ワード (Word) 色むらがイラストの背景部分に出てしまう ワードの「図形」の「正方形/長方形」などを紙面一杯または大きな部分に配置し、配置した部分全体に色を付けるときがあります。 このときその「正方形/長方形」などの上にイラストを挿入し、イラストの背景色(たいてい「白」)を「透明」にしたりすると、編集画面や印刷イメージではきれいに「透明前面:画像を文字列の前に配置できます。文字列は画像の後ろに隠れます。 画像の大きさの変更/回転 Topへ 画像の大きさの変更は周囲の白丸(ハンドル)にマウスポインタを乗せ、黒矢印を表示させて、ドラッグします。 画像の回転は上に表示されるハンドルをドラッグします。EXCEL10でjpegの画像を挿入しました。 セルの文字の上に重なって文字が見えなくなります。 「最背面に移動」をしましたが何も変わりません。 ためしにbmpで画像をスキャンしなおしましたが、これもダメでした。 EXCEL00でも同様です。 改善方法をご存じないでしょうか?
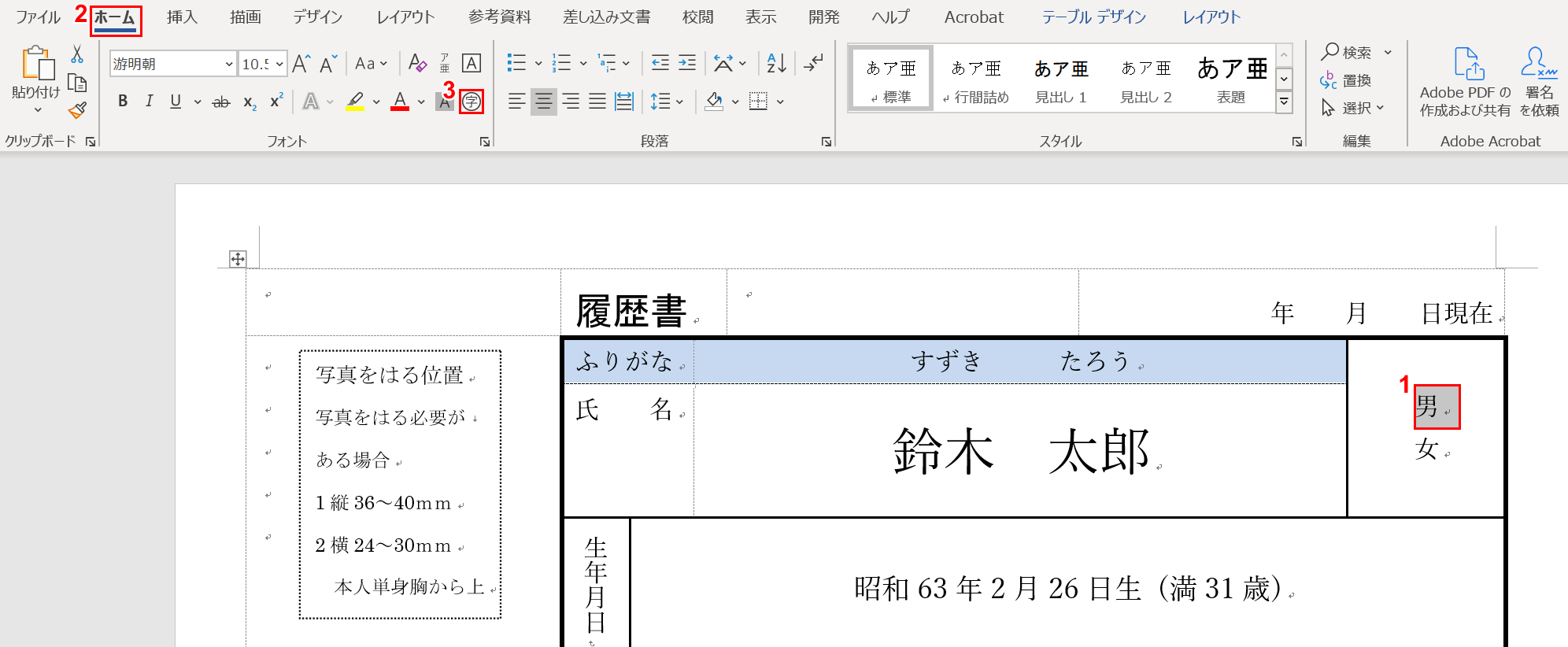
ワードで文字を丸で囲む方法 Office Hack
ワード 画像 文字の後ろ
ワード 画像 文字の後ろ-Wordで文字の背面に置いた画像が選択できない! ワードでは文字の背面に画像を置くことができます。 Word 10/07なら、画像を選択し、書式タブの文字の折り返しボタンをクリックして背面を選択します。 Word 03なら、画像を選択し、図ツールバーのテキストの折り返しボタンをクリックしてメニューを開き、背面を選択します。 ただし、文字の背面に 図1 写真や画像、クリップアート、図形などの上に文字を重ねて入力できる。 手順はWord 10の画面で紹介。 図形の場合、文字の追加は簡単です。 配置した図形の枠内を右クリックして、「テキストの追加」 をクリックすれば、文字を入力できます(図2




英語の4線入りのワークシートをワードで作る最速のコツ 教材作成自由自在
1分程度でできる操作 #文書作成 ソフト #Word で #画像を文字の後ろ に配置 させるワンポイント #文字列の折り返し を #でじたるレッスン としてワード13 基本講座 » (画像)がテキストボックス内に収まりました。 「1ページの行数を指定時に文字を行グリッド線に合わせる」のチェックを外します。 文字の背面に画像を配置するには 背景色が薄い画像であれば、テキストの背面に配置してもその文字を判読することができます。 背面に配置したい画像を選択して図ツールの書式タブを開き、文字列の折り返しをクリックして、一覧から背面を選択します。 画像を選択したときに表示されるレイアウトオプションツールチップから背面を選択してもOKです。
写真とテキストボックスをグループ化して一体にします。 テキストボックスを選択して、Shiftキーを押した状態で写真をクリックします。 描画ツールの書式タブを選択します。 (図ツールの書式タブを選択してもOKです) グループ化→グループ化を実行します。 写真とテキスト卜すが一体となりました(結合されました)。 写真とテキストボックスを一つのWord 13 (ワード13) や Word 10 (ワード10) で文書に写真やイラスト (クリップアート) などの画像を挿入する方法を画面写真と会話でご紹介します。 子供の幼稚園のバザーのお知らせを作っているんだけど Word の文書に画像を追加することはできるかしら? 文字を記入後、画像を挿入・それを右クリック・図の書式設定 ・レイアウトタブで「背面を選択」・画像をドラッグして好きな場所へ。 「文字の後ろに画像を」とは、背景としてでなないでしょうね。 それなら、書式・背景・透かし・図から図の選択で。
ワード 10 (Word 10) で、図形の上に文字を追加したり、画像の上に文字を追加したりする方法を画面写真と会話でご紹介します。 ワード 10 で作った書類のタイトルを、もう少し見栄えよくした 写真の上に文字を入力するには 写真の上に文字を入力したいときは、挿入タブのテキストボックスボタンをクリックします。 文字を入力したい位置にテキストボックスを配置して文字を入力します。 入力した文字やテキストボックスの色、枠線には、必要に応じて書式を設定しておくといいでしょう。 なお、縦書きの文字を入力するときには、縦書きテキスト1.ワードの文書の中で図を入れる場所をクリックし、カーソルを表示します。 図はカーソル表示位置に挿入されます。 図を入れる操作は ① 挿入タブ ② 画像とクリックします 2.ファイルの場所を選択し、挿入する図を選択します。 ワードの初期設定
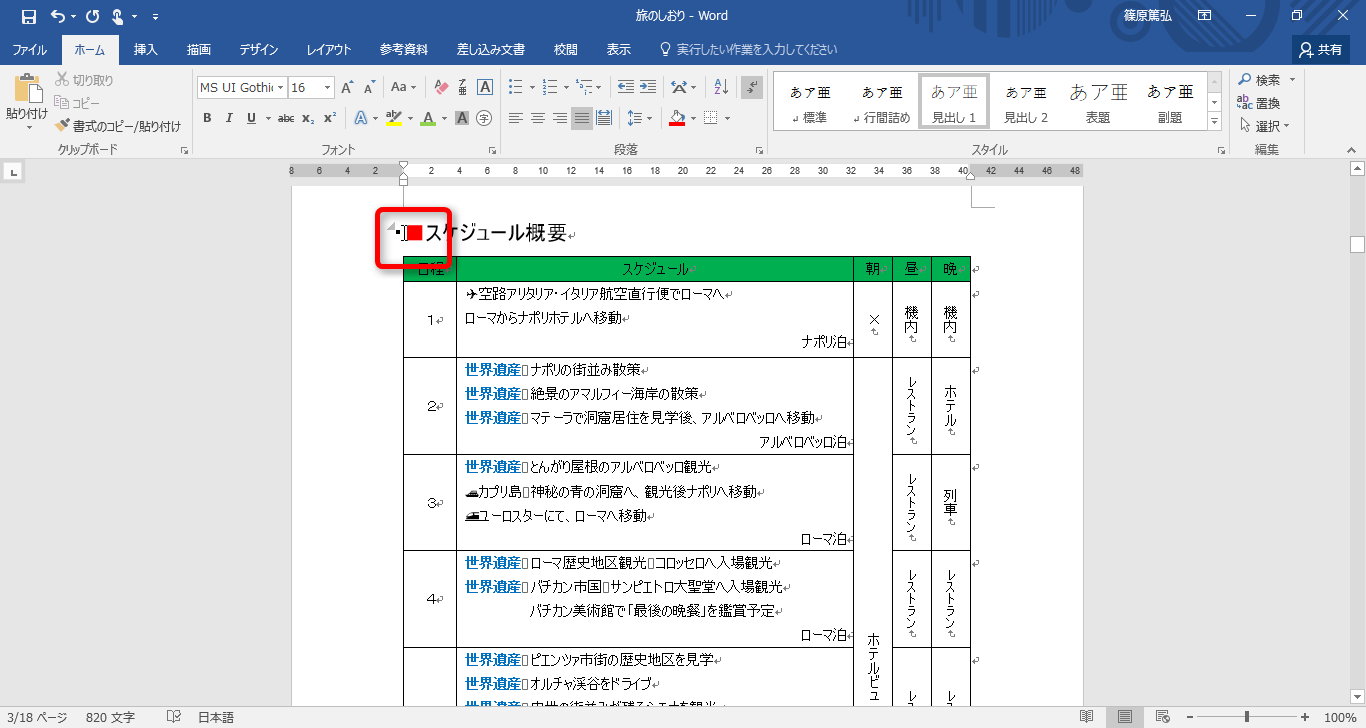



Word文書に表紙や目次を除いてページ番号を付ける方法 できるネット



画像 Office ワード エクセル
以下の方法で設定してください。 図を文字の背面に表示させるように設定します。 挿入した画像の上で右クリックし、 図の書式設定 (I)をクリックします。 → 図の書式設定ダイアログボックスが表示されます。 レイアウトタブをクリックします。 → レイアウトタブが前面に表示されます。 「折り返しの種類と配置」の項目で、 背面 (B)の絵柄をクリックWordで図や画像の周りに文字を配置する方法 リボンの挿入で画像を挿入します。 リボンとは、ファイル、ホーム、挿入、デザイン、ページレイアウトと言ったタブのことです。 例えば、アンコールワットの写真を挿入しました。 写真の横や周りにも文字を表示するには、写真をクリックすると右上にレイアウトオプションが出てきます。 レイアウトオプションの Lserval 21年5月6日 1226 ありがとうございました。解決です! 表の中に図形を挿入した後で前面を指定しても文字がスルスル逃げるから「何で~~(;_;)」と思ってたんですが、一旦表の外に挿入してから表の上に移動すれば良いんですね。
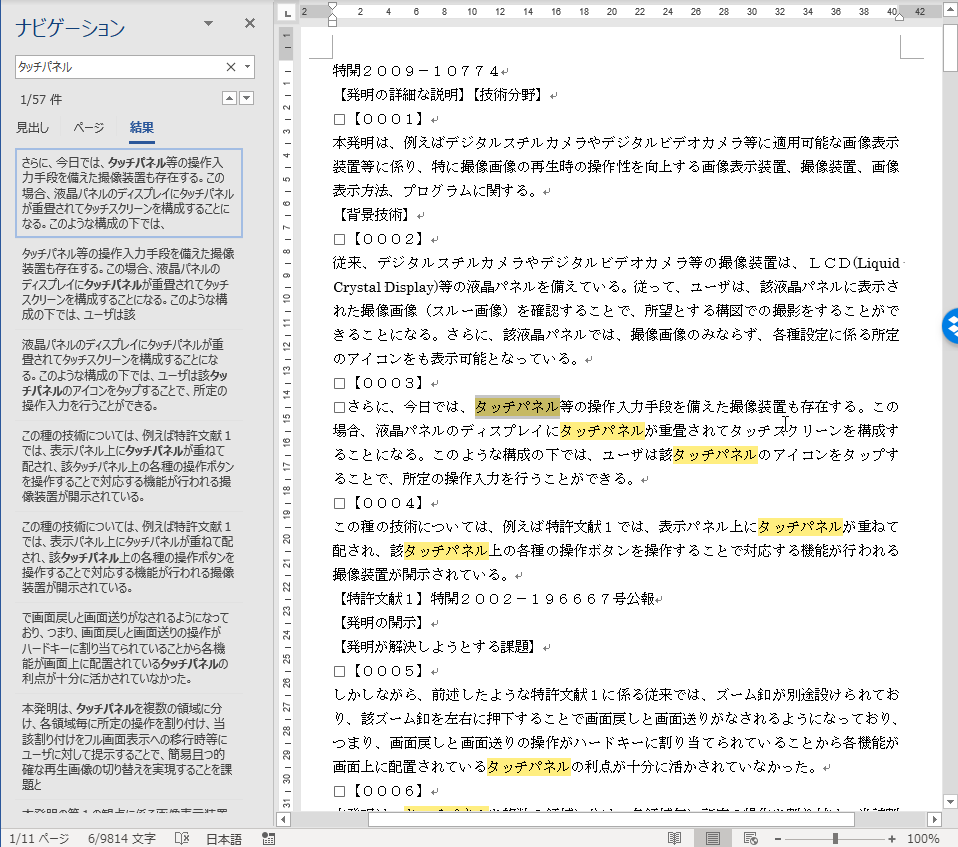



Word 検索箇所の確認に役立つショートカットキー みんなのワードマクロ
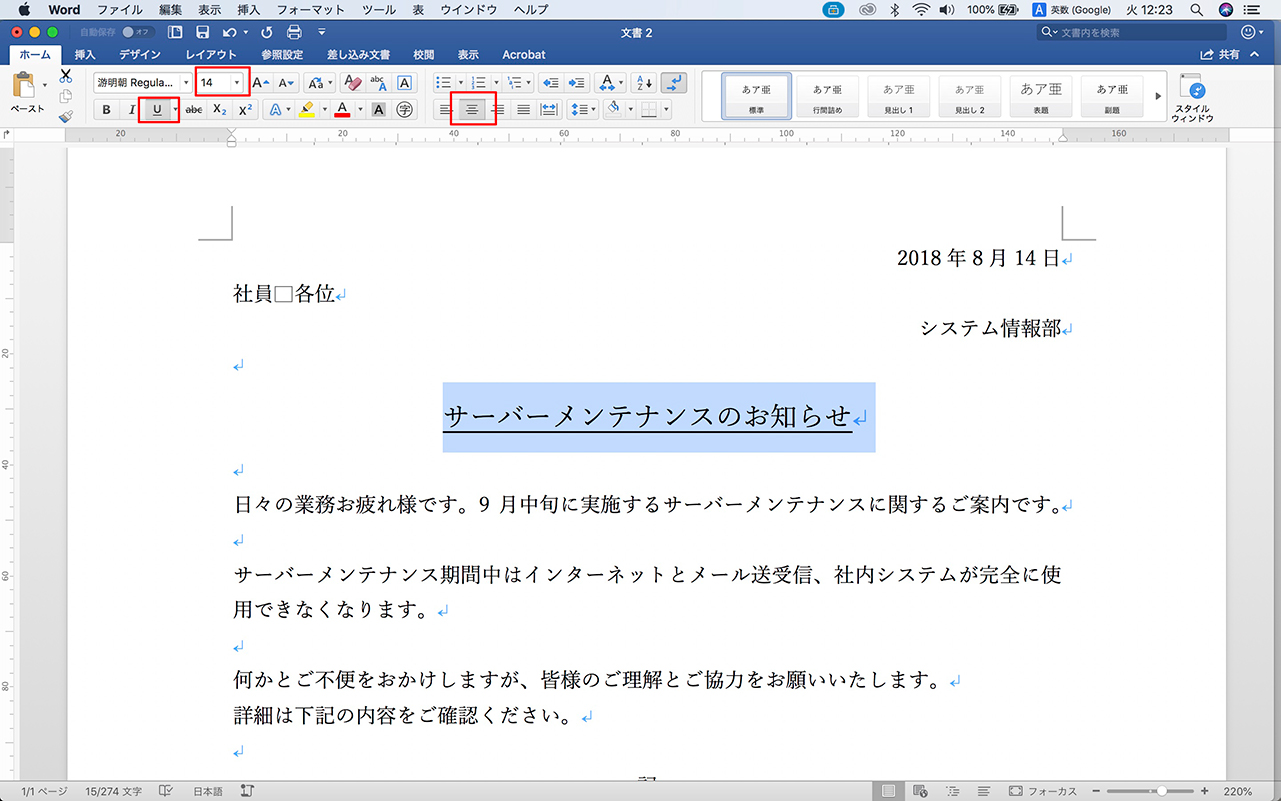



Word Wordでの 段落 段落書式 改行 を理解する 情報航海術 Office Taku
下記の解決法をお試しください。 「表示」-「ヘッダーとフッター」をクリック 「ヘッダーとフッター」ツールバーの「本文の表示/非表示」ボタンをクリック 背景の文字や画像を削除する 又は、 「書式」-「背景」-「透かし」をクリックし、「なし」を選択 (※透かしの正体も実はヘッダーフッター内のワードアートです。 「挿入」タブ-「ヘッダー図形の重なりは「オブジェクトの選択と表示」で全解決 ワードで図形を複数描いて、重なりが思いどおりにならないことってないでしょうか? 図形は描いた順に上に重なるので、重なりをほかの図形の下に隠すには「背面へ移動」、上にのせるには「前面へ移動」を使います。 上にある図形を背面に移しても可能なの 25 ワード 画像 文字の後ろ 1193ワード 画像 文字の後ろ ワード 写真 文字の後ろ ワード 写真 文字の後ろ Introduction Ver all 13 16 19 365 ワードで好きな場所に文字を入力する方法を紹介します。 普段文書を作成しているときは問題ないと思うのですが



ワードアートを使って絵を描こう Welcome To Office Miyajima Web Site




23 フォント2 文字幅の種類 Wordでデザイン Guantare
このワードアートの文字の塗りつぶしだけ、透過性の調整をしてみました。 ワードアートの中身が透けたので、ワードアートとイラストが重なっているところでも、ワードアートを通して背後のイラストが見えます。 Word 07での操作 『Wordで画像を作ろう!』シリーズの第3弾です。 今回は 画像を2つ以上重ねたいときに使える便利な機能 をご紹介します。 ※画像の挿入・保存・グループ化等は過去の記事に纏めてあります。 画像を重ねる時に使用する機能前面・背面 準備:画像を挿入 作業:背面へ移動 作業:前面少し前に流行ったサムネイルで人物の後ろに文字を置くタイプの動画バージョンです。000 オープニング0 1つめの方法解説218 2つめの方法解説




各文字の後ろにカラフルな抽象的な背景を持つ引用をありがとうございます のイラスト素材 ベクタ Image
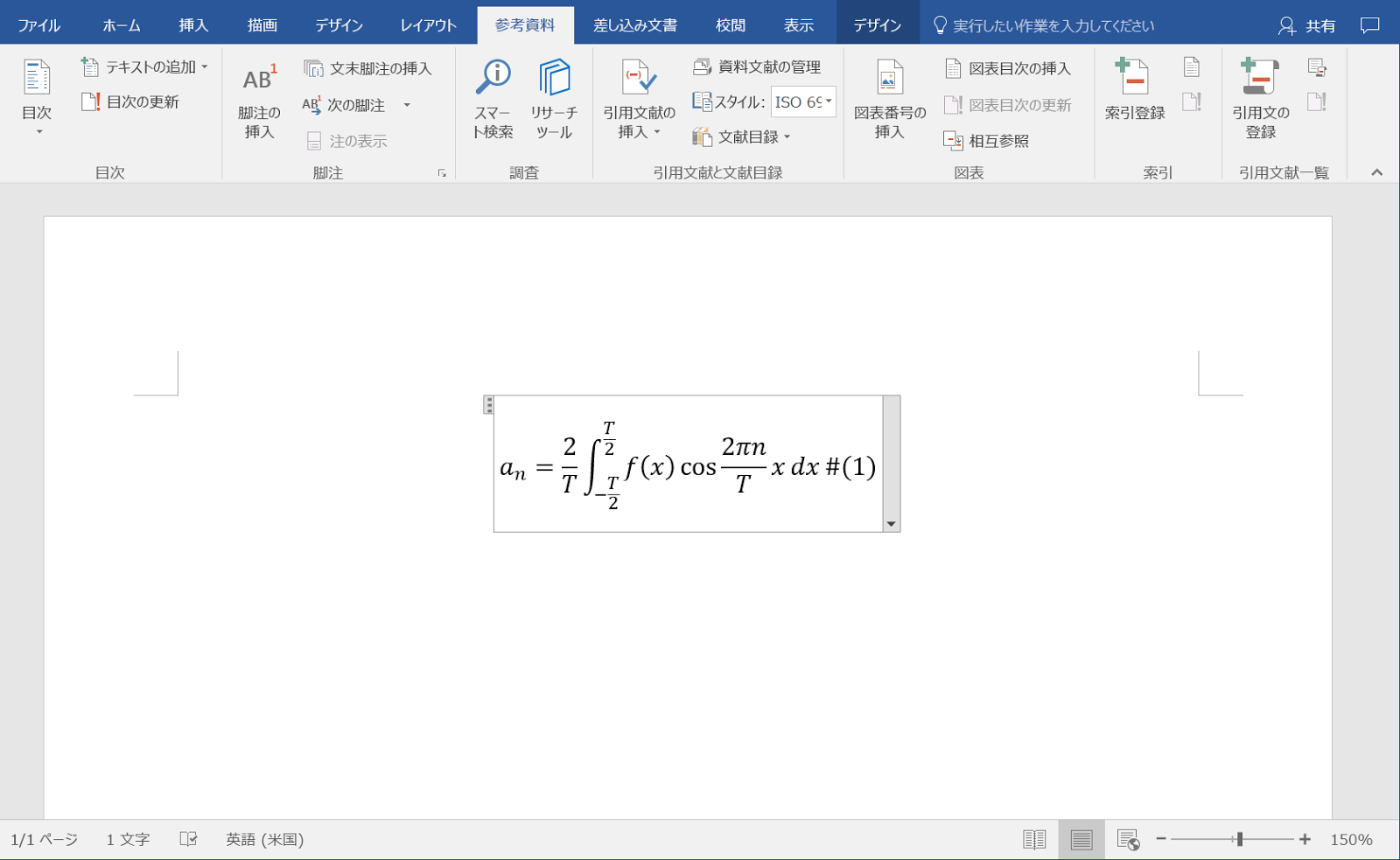



雑記帳 Word Word 16で数式に式番号を付ける方法
こうなれば後ろに隠れていた図をクリックで選択できます。 作業が終わって、元のように図を表示したくなったら オブジェクトの選択と表示 ウィンドウで 表示マークをオンにします。 これで元通りです。 図形や図が邪魔だなと思ったときに、削除しMicrosoft Office Word(ワード)は、「ワープロソフト」です。文字を入力して、見栄えを整えて印刷することが得意なソフトウェアです。ここでは、Word 10で文書作成するときの基本的な操作について、ご紹介します。



1
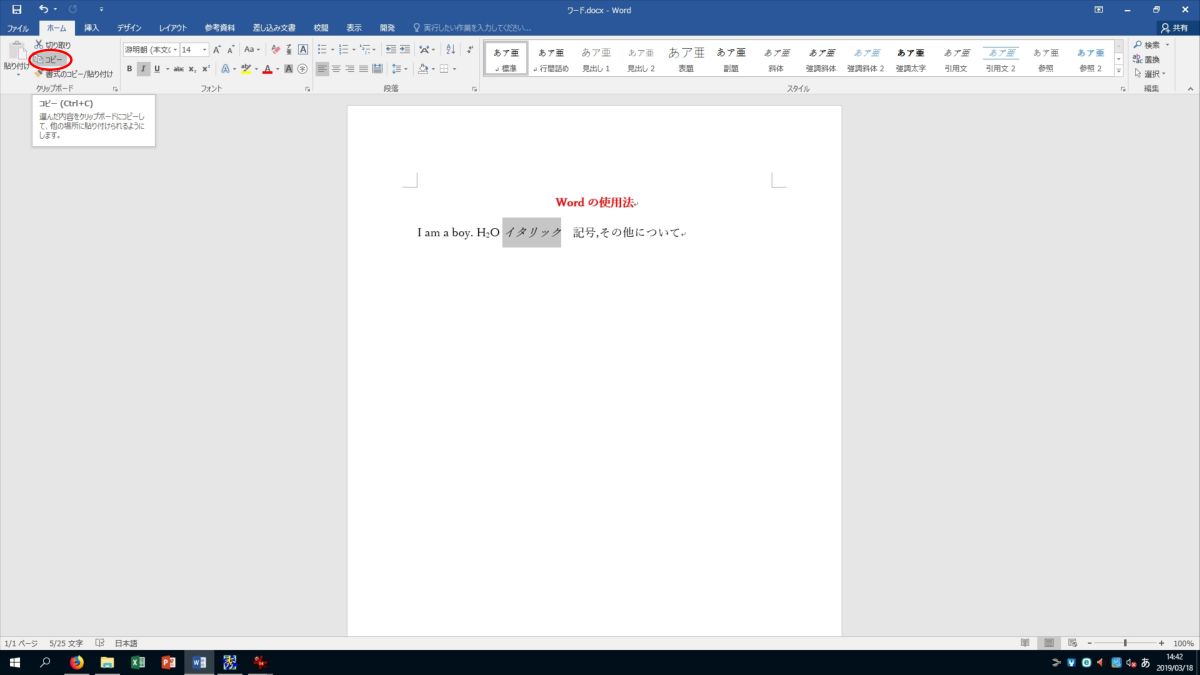



Word 16の使用法
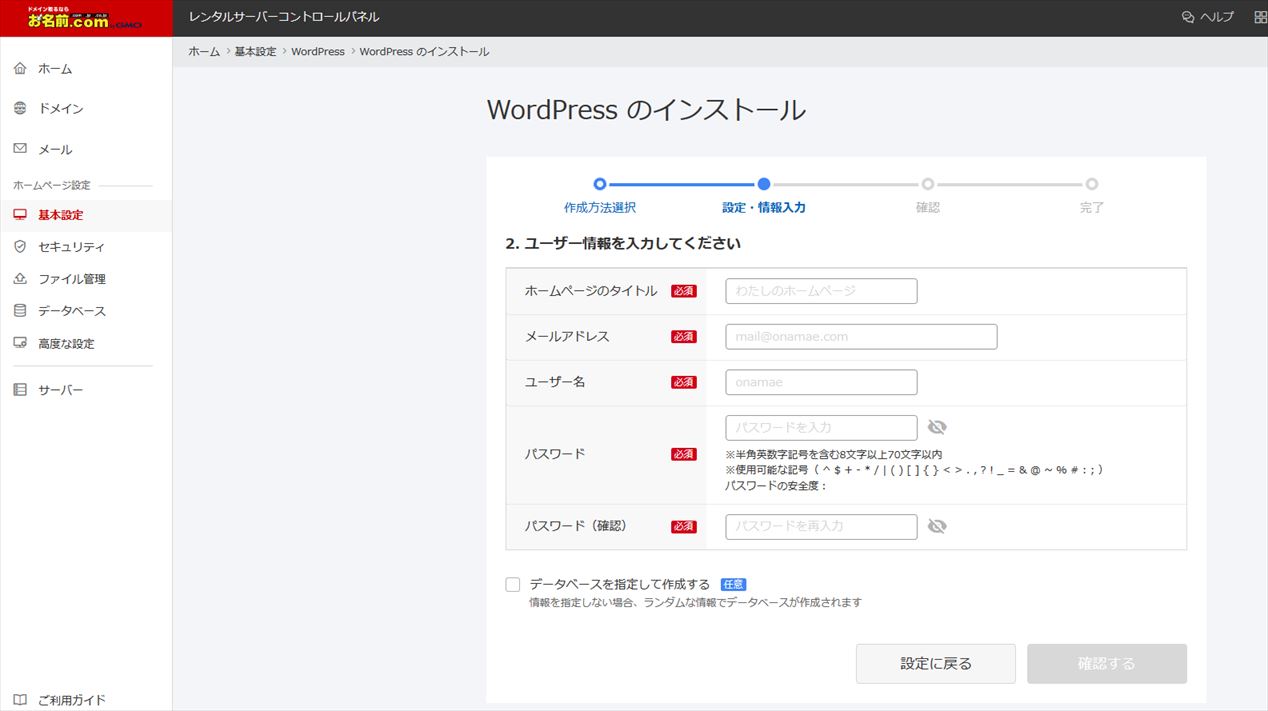



お名前 Comのレンタルサーバーにワードプレスをインストール ネット生活の楽しみ方




Word活用術 両端揃えを使って 地味に美しい文書に仕上げる 第13回 バックオフィス効率化 弥報online




選 Word厳選ショートカットキー 早見表 印刷用pdf付き まなびっと
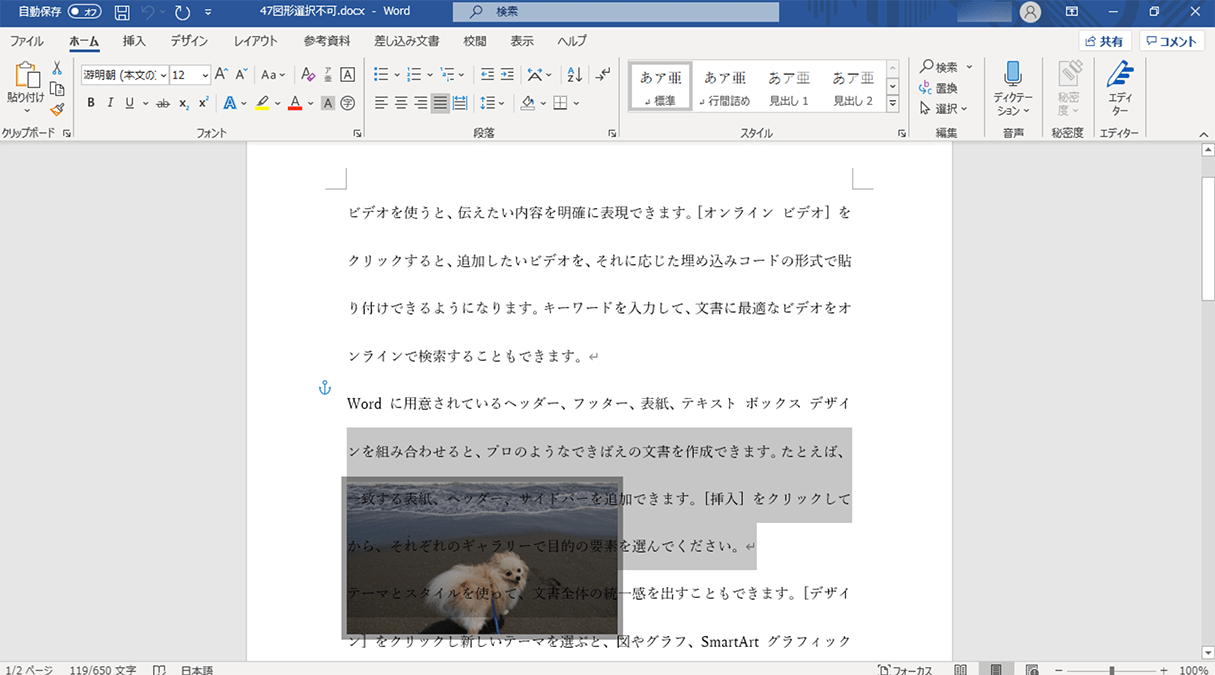



Wordで画像や図形が選択できなくなったときの対処法 パソコン工房 Nexmag
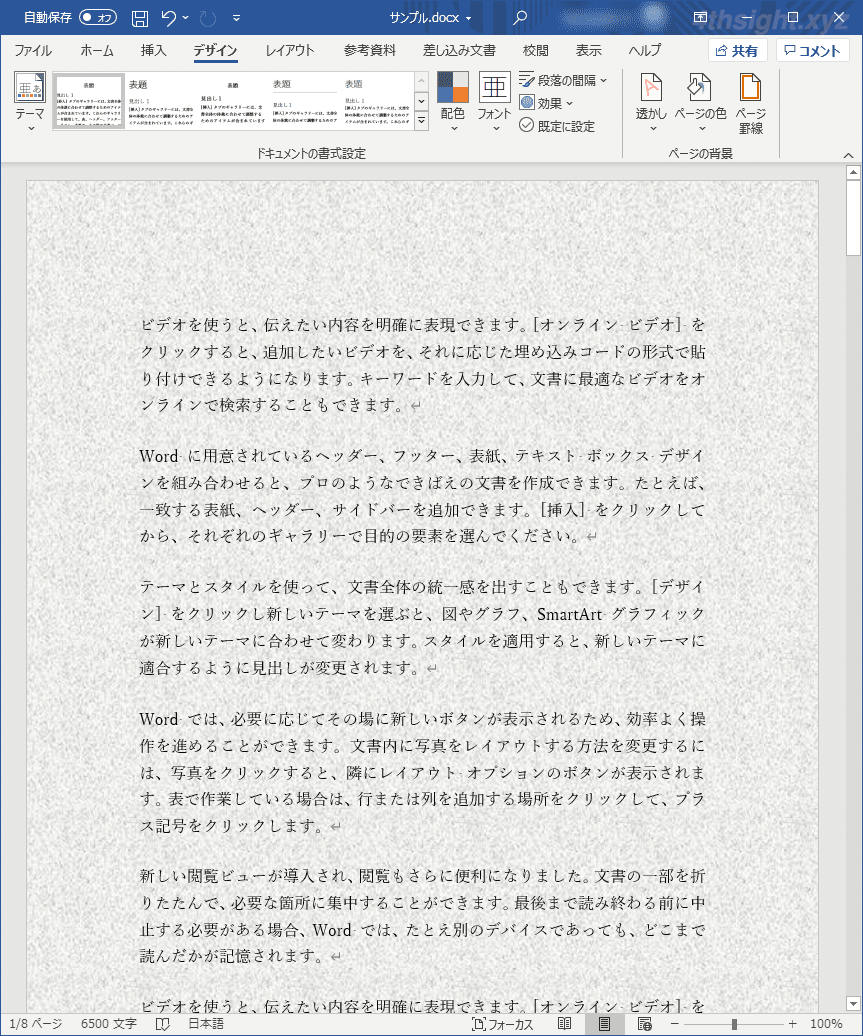



Word ワード のページ背景に色や画像 模様を設定する方法 4thsight Xyz




相互参照の改善 Think It シンクイット




Wordで原稿用紙の設定




解決 Outlookで後ろの文字が消える 上書きモード解除 Yoshi Tech Blog




縞模様 縞模様 菖蒲 名品 中古 和服 夏帯 刺繍 夏帯 金銀糸 店ランクb 鼠色 正絹 リサイクル 送料無料 名古屋帯 バイセルオンライン 帯 ハロウィン 衣替え レジャー 七五三 ギフト 贈り物 プレゼント 誕生日 記念日 結婚式 ブライダル ファッション 旅行




ワード 写真や画像を一発で半透明にする機能が大変便利 すばらしきofficeとアドインの世界
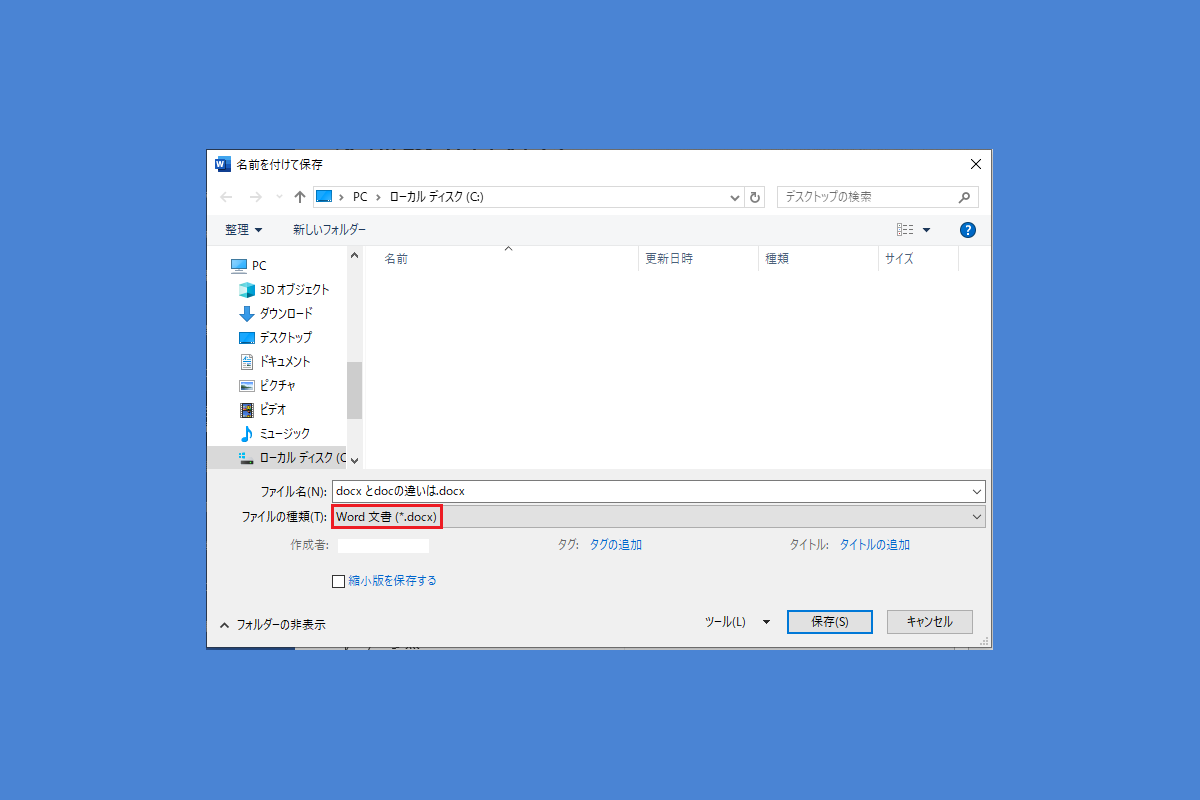



Docx とdocの違いは Word 07以降の拡張子は Docx



1



Www Fujijoshi Ac Jp Koukai Portal Image Officetips Word Pdf
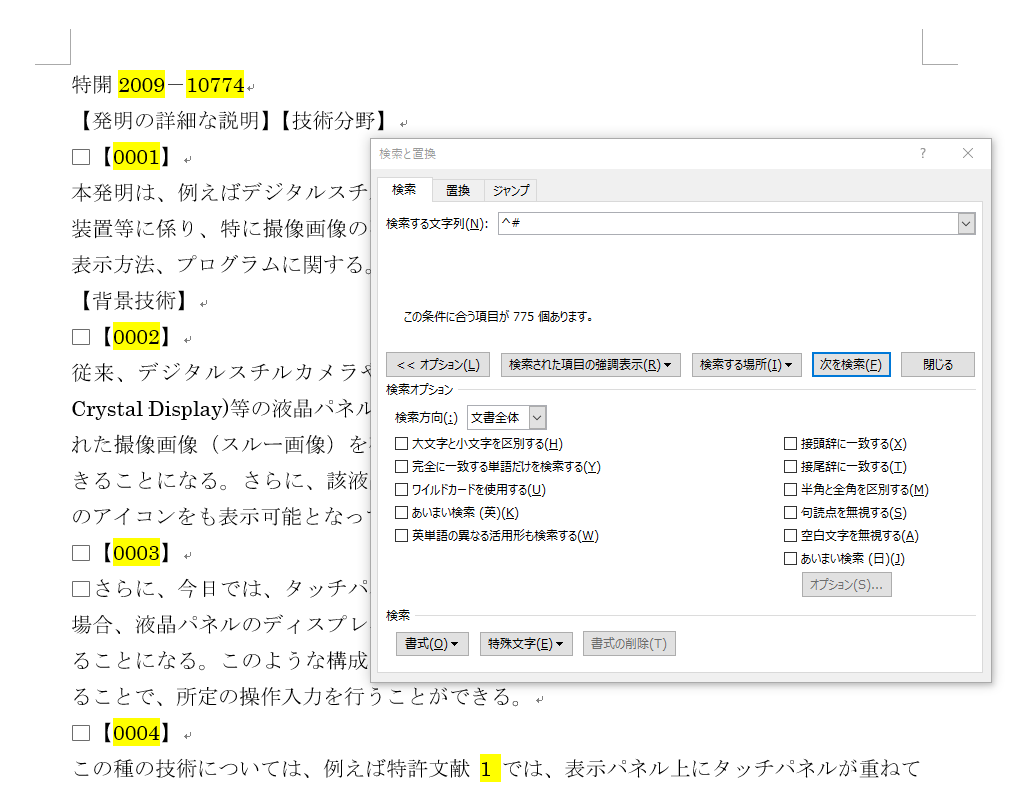



Word 処理対象を蛍光ペンで着色して あとで処理対象を検索する方法 みんなのワードマクロ
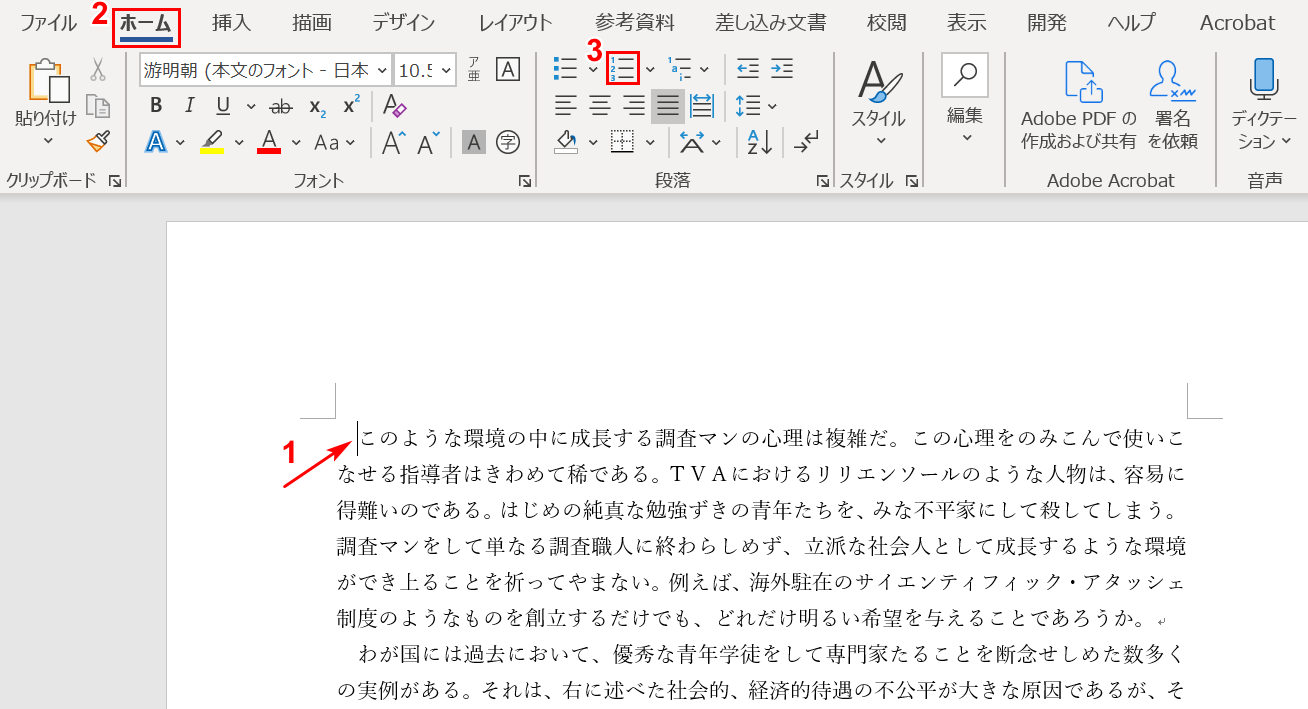



Wordの段落番号の使い方と様々な段落の編集方法 Office Hack




ワード 写真や画像を一発で半透明にする機能が大変便利 すばらしきofficeとアドインの世界




縞模様 縞模様 菖蒲 名品 中古 和服 夏帯 刺繍 夏帯 金銀糸 店ランクb 鼠色 正絹 リサイクル 送料無料 名古屋帯 バイセルオンライン 帯 ハロウィン 衣替え レジャー 七五三 ギフト 贈り物 プレゼント 誕生日 記念日 結婚式 ブライダル ファッション 旅行
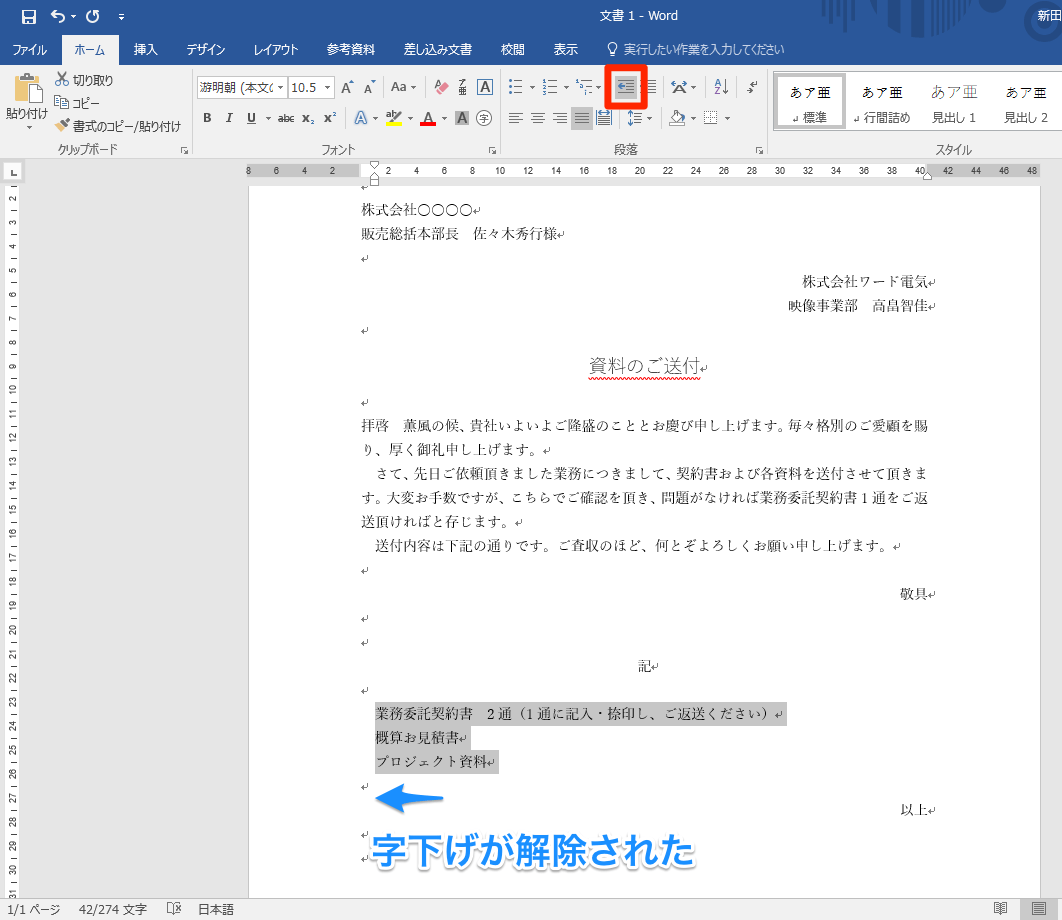



Wordレイアウトの基本 インデント タブ ページ区切り をマスターする できるネット




ワード エクセル パワーポイントで写真などの画像を透明化 透過処理する方法 Prau プラウ Office学習所




Word文書の背景色を変える 背景色を印刷する Tschoolbank 作 るバンク



Http Www Konan Wu Ac Jp Saeki Userdata Wordtechnics Pdf



図形 Wordで地図作成 いなわくtv




英語の4線入りのワークシートをワードで作る最速のコツ 教材作成自由自在



ワードとエクセルを変換する方法とは 便利な業務効率化スキル Udemy メディア
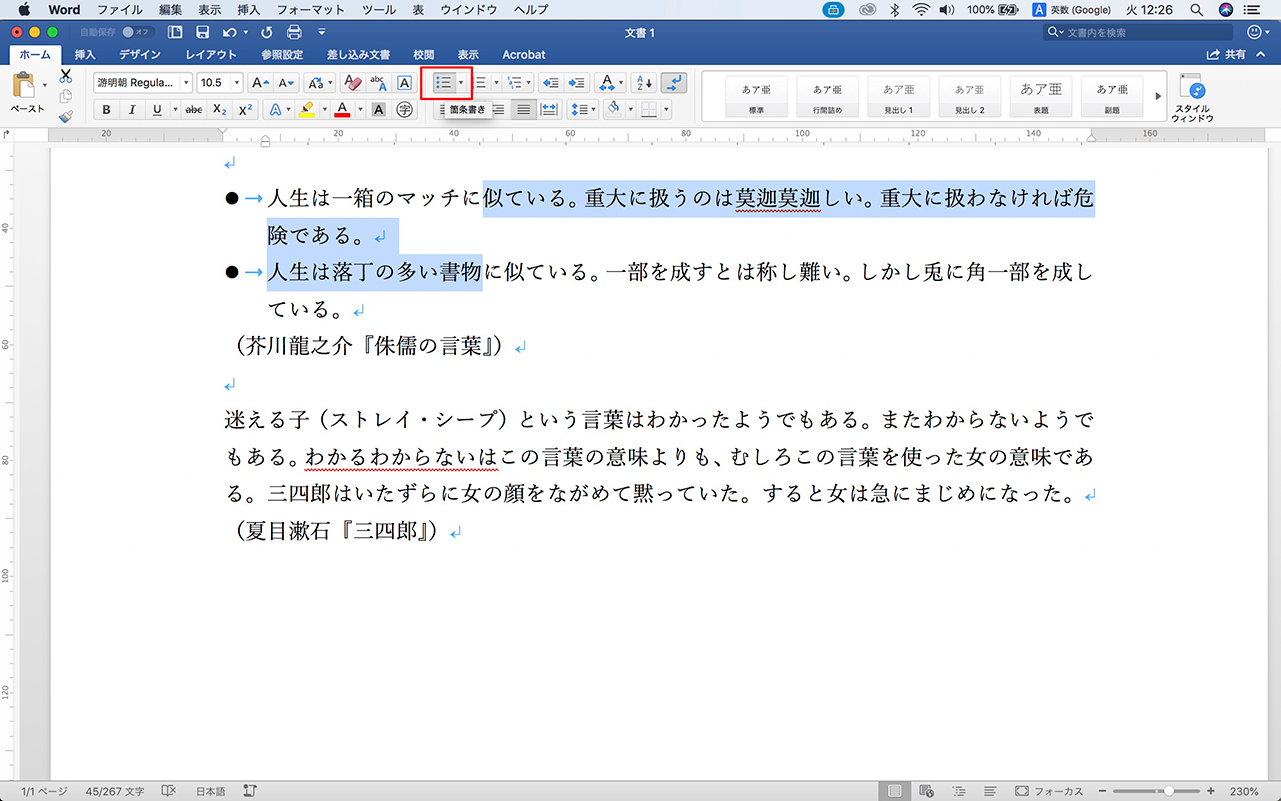



Word Wordでの 段落 段落書式 改行 を理解する 情報航海術 Office Taku
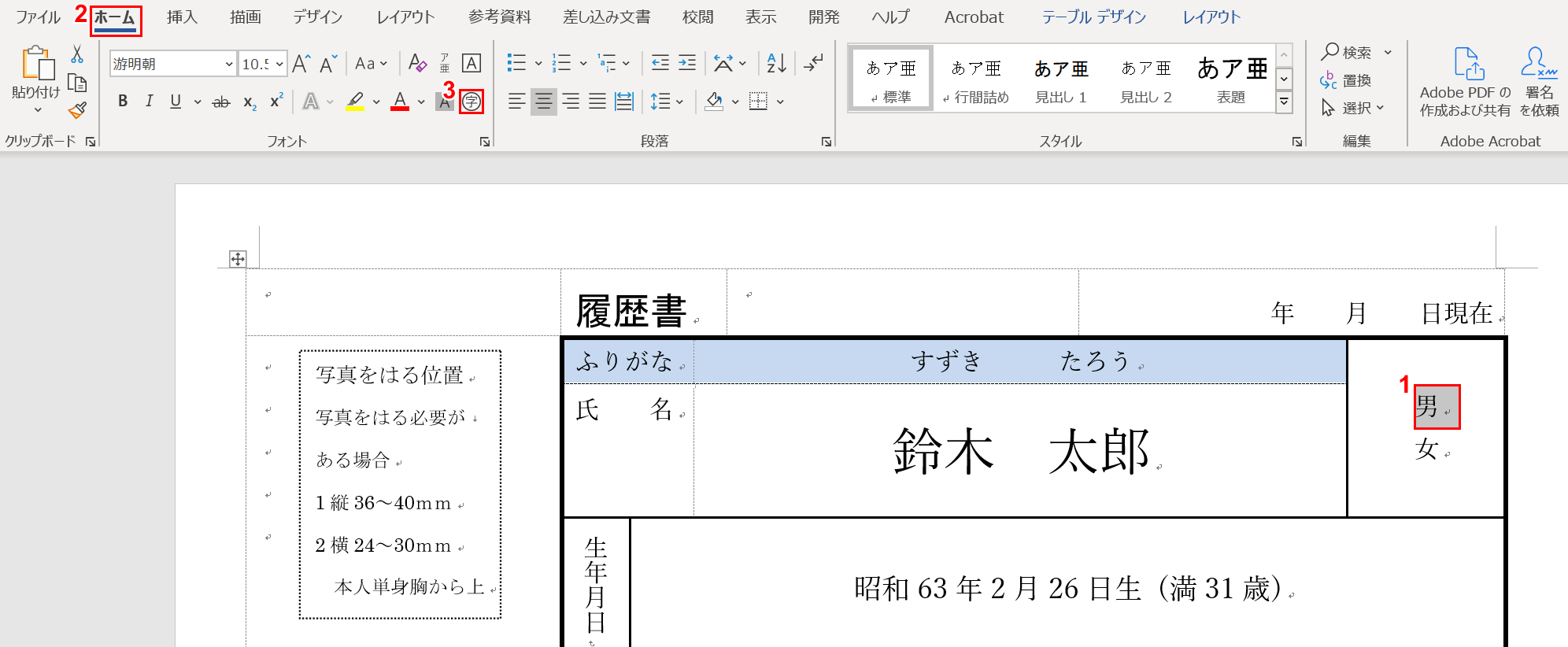



ワードで文字を丸で囲む方法 Office Hack
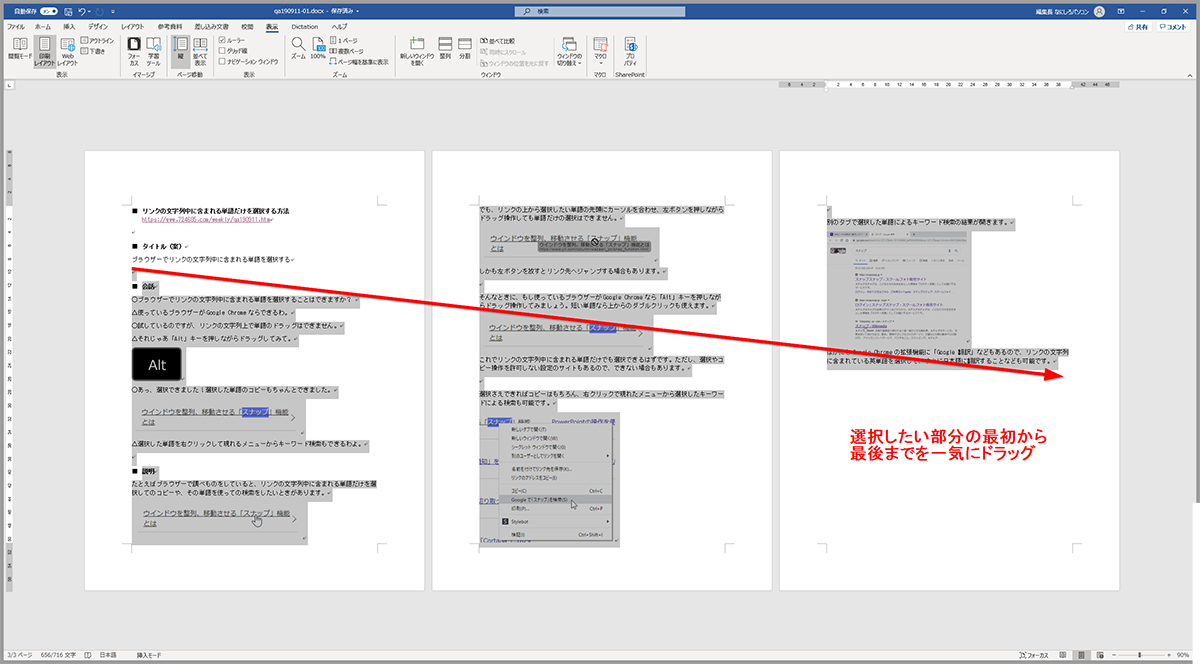



Wordで現在のカーソル位置から文書の最後までを選択 削除したい 横河レンタ リース株式会社



1




図形や画像を最前面に移動しても必ずしも最前面になるとは限らない Wordオートシェイプ わえなび ワード エクセル問題集



1



Http Www Konan Wu Ac Jp Saeki Userdata Wordtechnics Pdf



ページの設定 Word入門
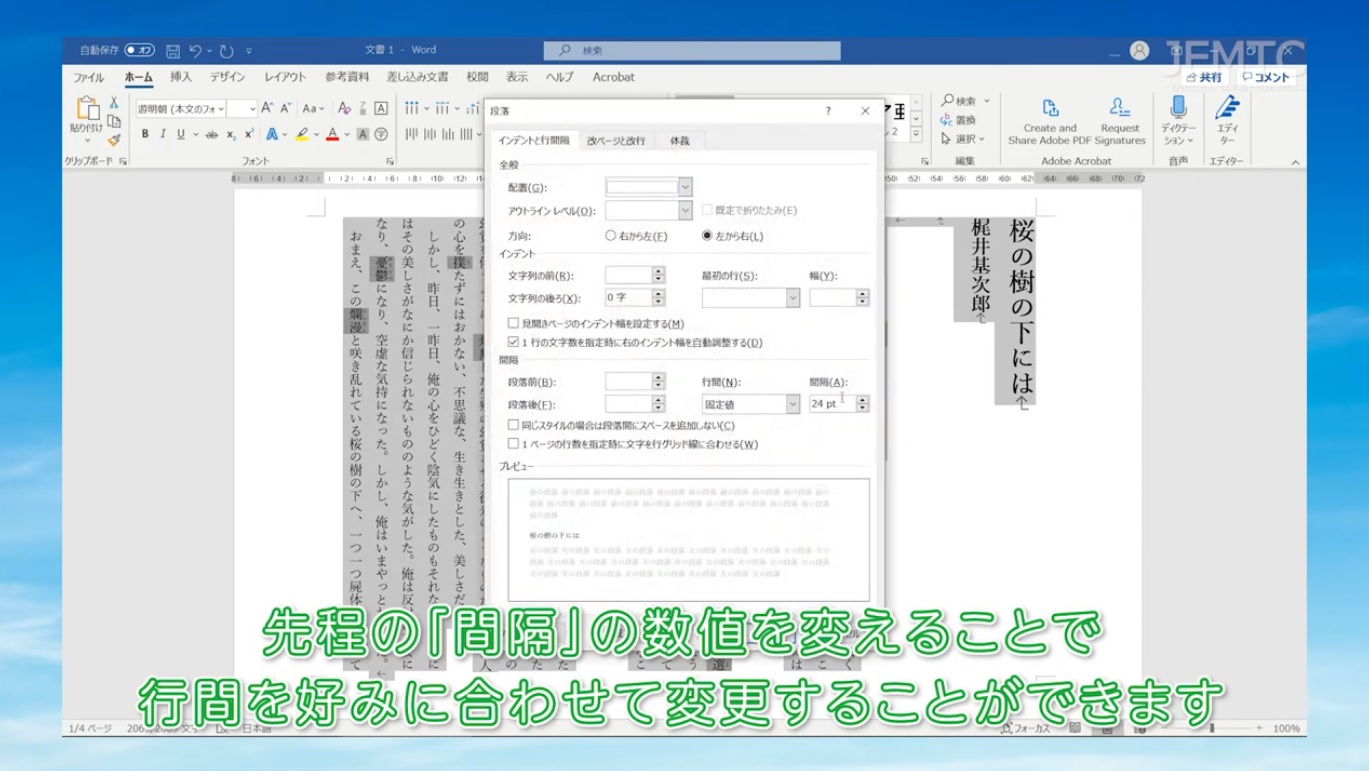



Office Word 応用編 青空文庫を朗読しやすい台本にしよう パソコンレッスン動画 もっと便利に困ったときに Jemtc
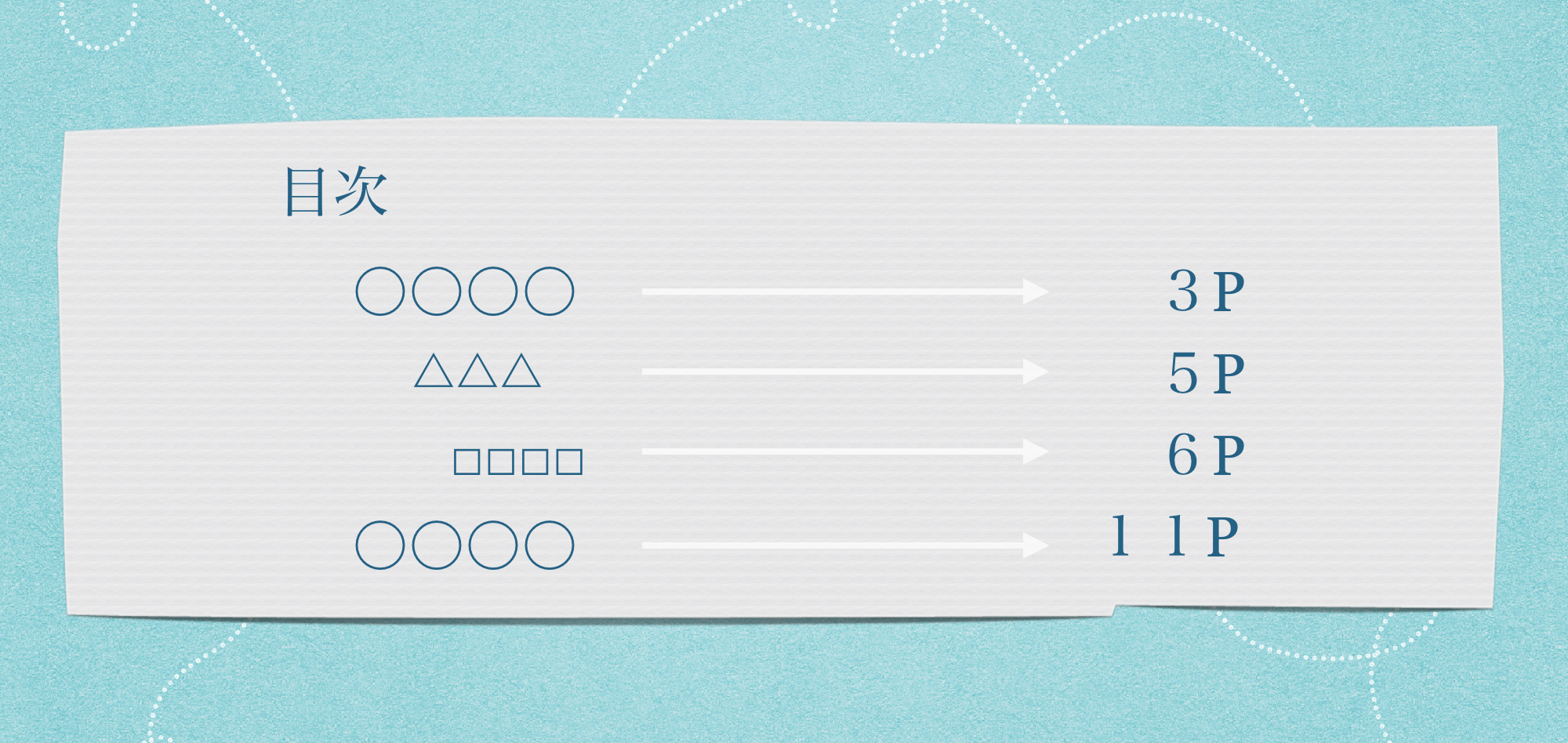



Wordで目次をサクッと設定する方法 Word便利技win Mac
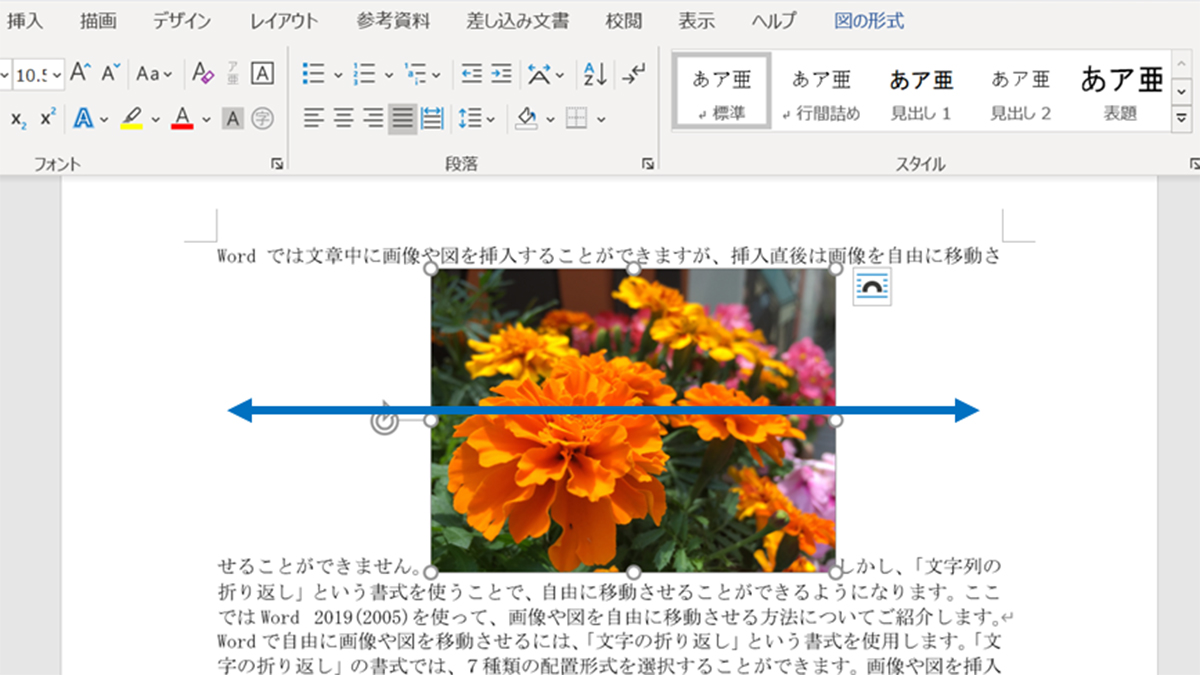



Wordで画像や図を自由に移動させる方法 パソコン工房 Nexmag




前のバージョンと今のバージョンのワードアートを両方こなすには いなわくtv
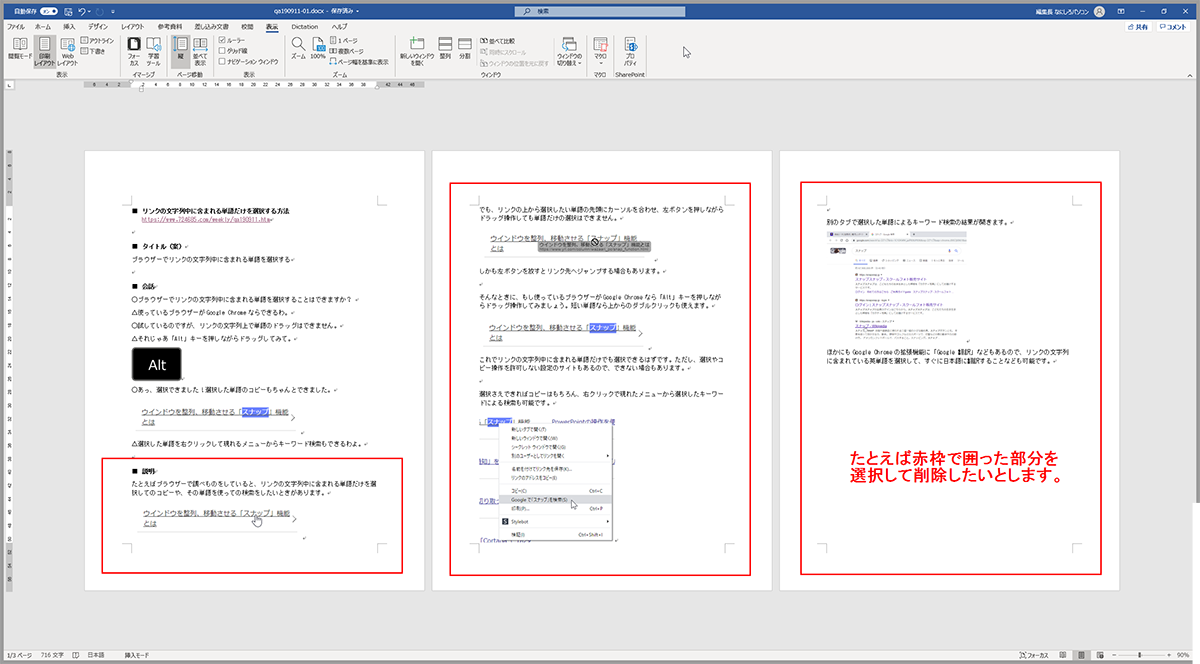



Wordで現在のカーソル位置から文書の最後までを選択 削除したい 横河レンタ リース株式会社



表の中で図形を描くと文字や図形が勝手に動いてしまう Aotenブログ 木村幸子の知って得するマイクロソフトオフィスの話



ワードアートを使って絵を描こう Welcome To Office Miyajima Web Site
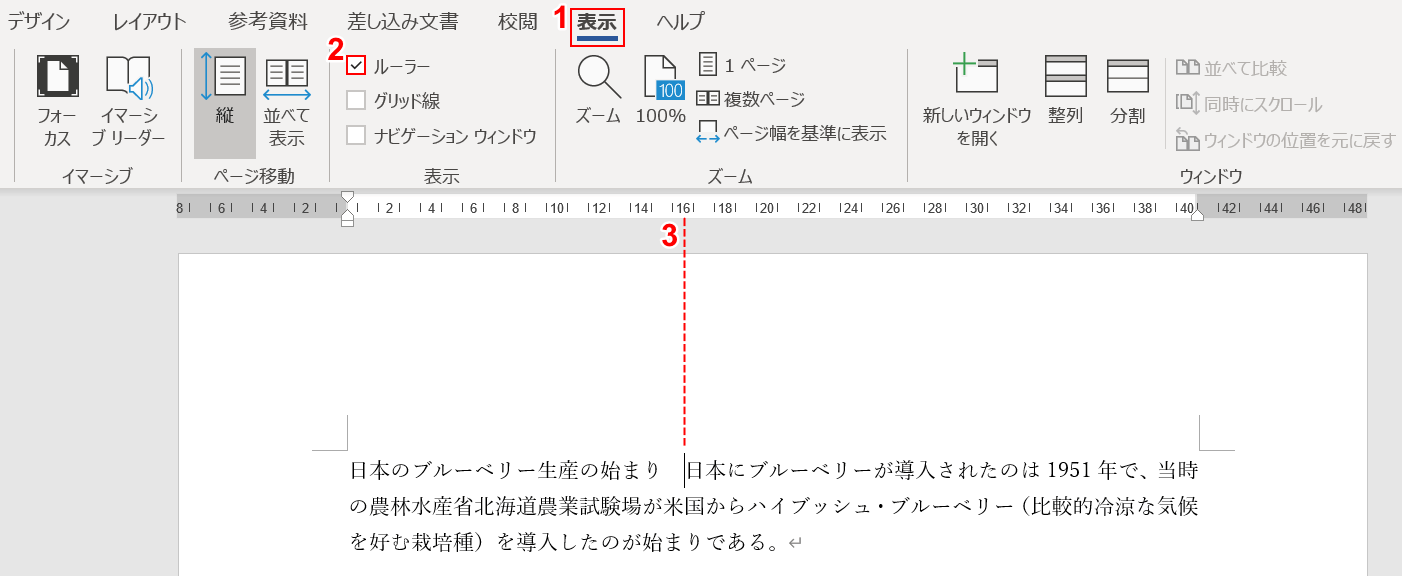



Wordで文字を揃える4つの方法 列や文字間隔の揃え方含む Office Hack




Twitter In 21 Words Twist Word Search Puzzle
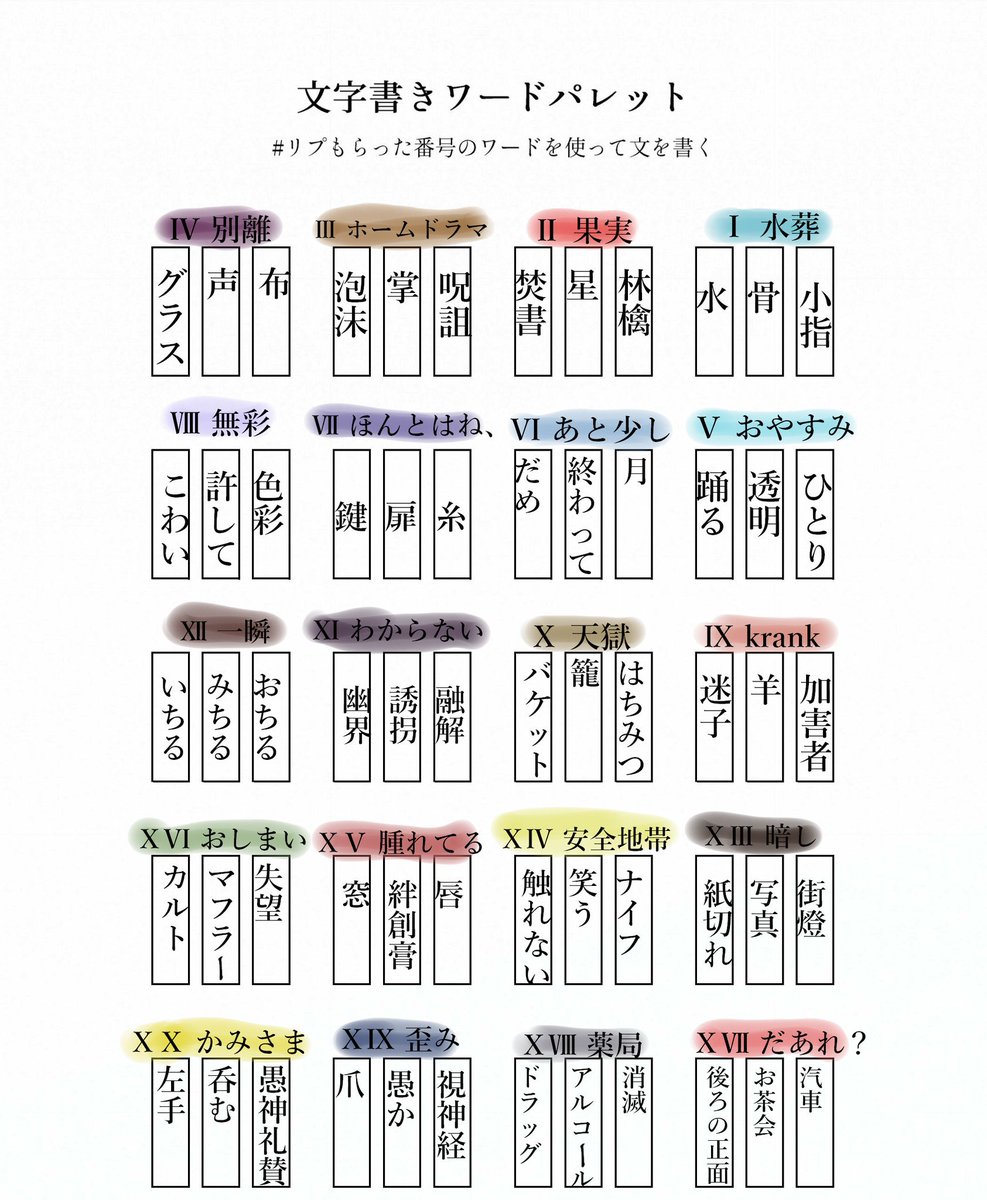



ワードパレットまとめ
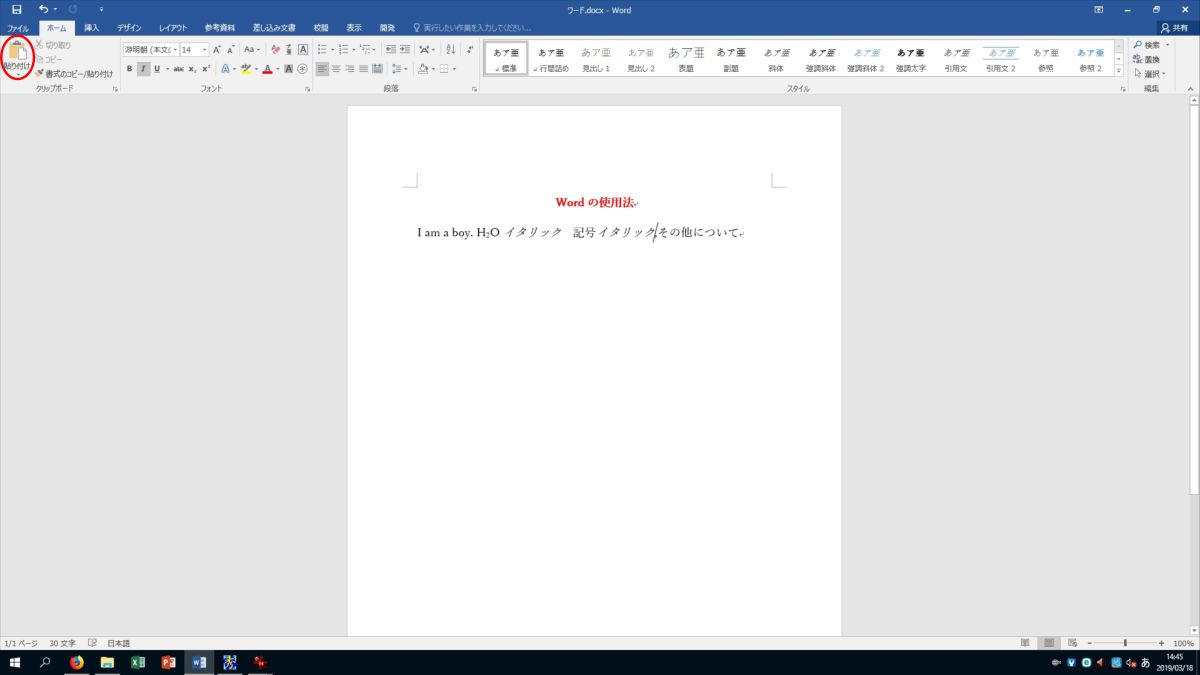



Word 16の使用法



Smartartとは Word入門
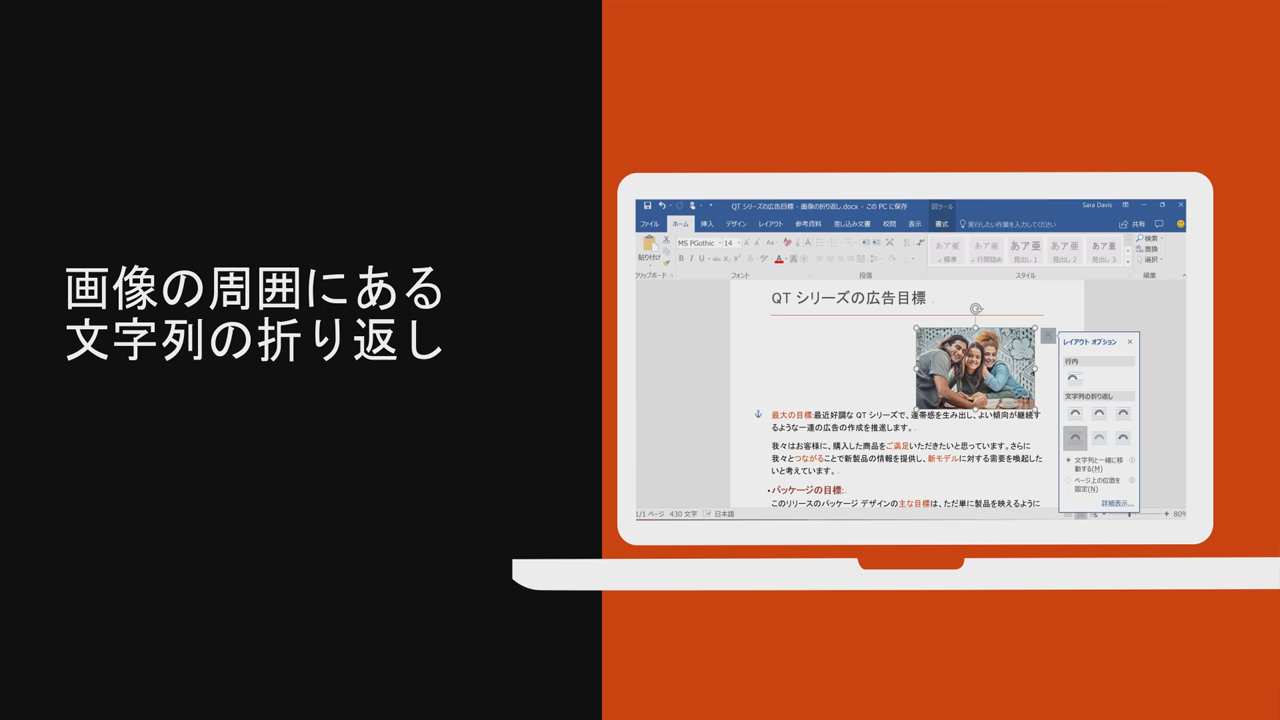



Word で図の周囲で文字列を折り返す Office サポート




ワードやエクセルで印刷プレビューと印刷結果が違うときに確認してほしい4つのこと ちあきめもblog




Wordのインデントで左端や右端 行頭や行末 を揃える




雑記帳 Word Word 16で数式に式番号を付ける方法




プロフィールブック作成法 Word編 うさぽんのおもてなしウェディング




図形 Wordで地図作成 いなわくtv
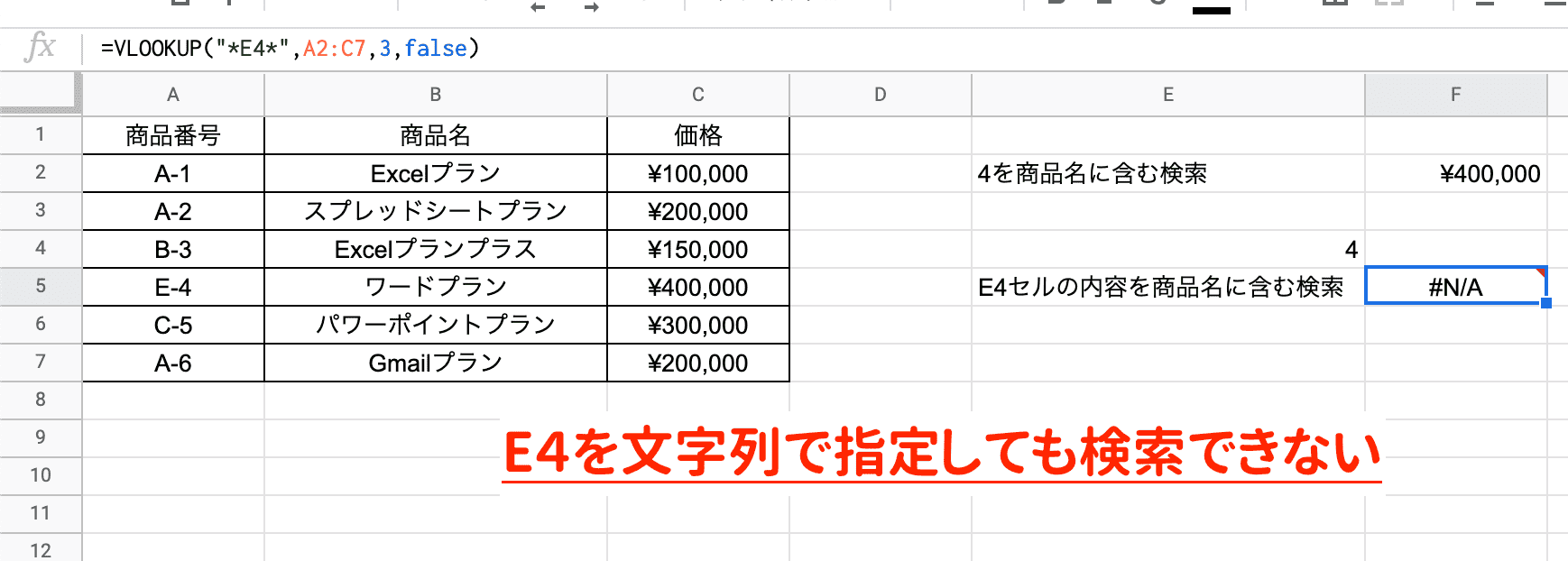



Vlookup関数で文字列を含む検索をする Excel スプレッドシート Yukilog
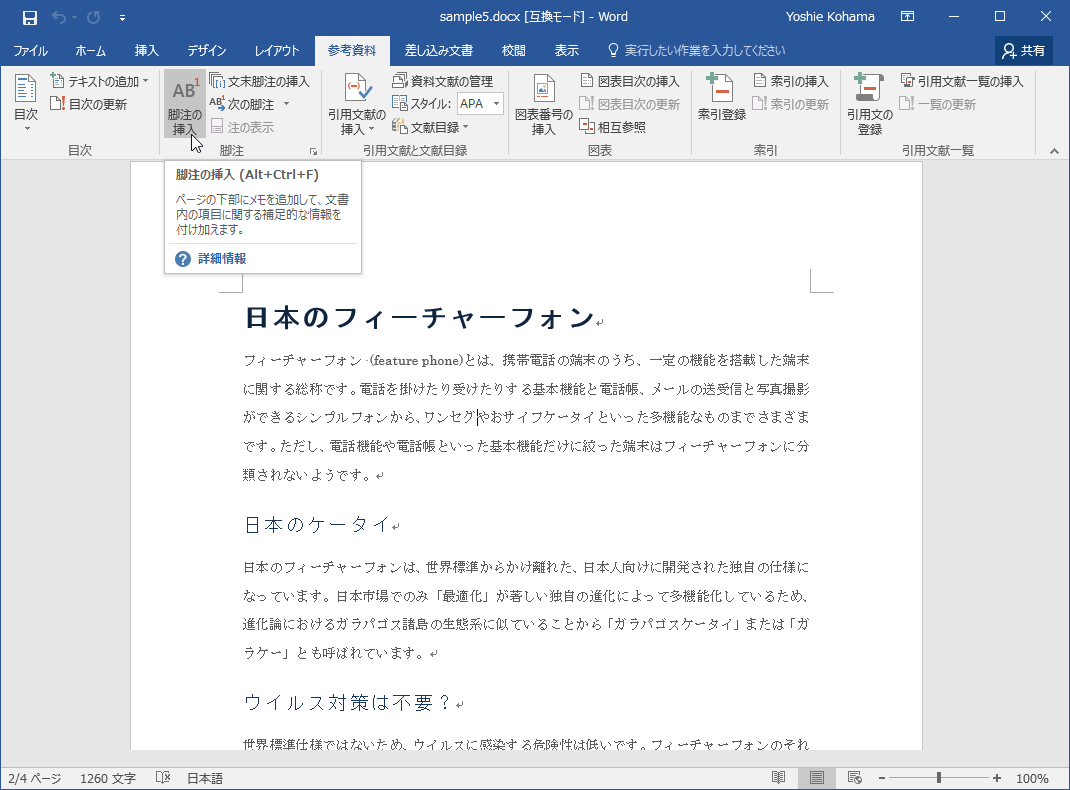



Word 16 脚注を挿入するには




プロフィールブック作成法 Word編 うさぽんのおもてなしウェディング



Wordで改行ズレを起こしてイライラしているあなたへ それ スペースキーの連打が原因じゃないですか Word便利技win Mac
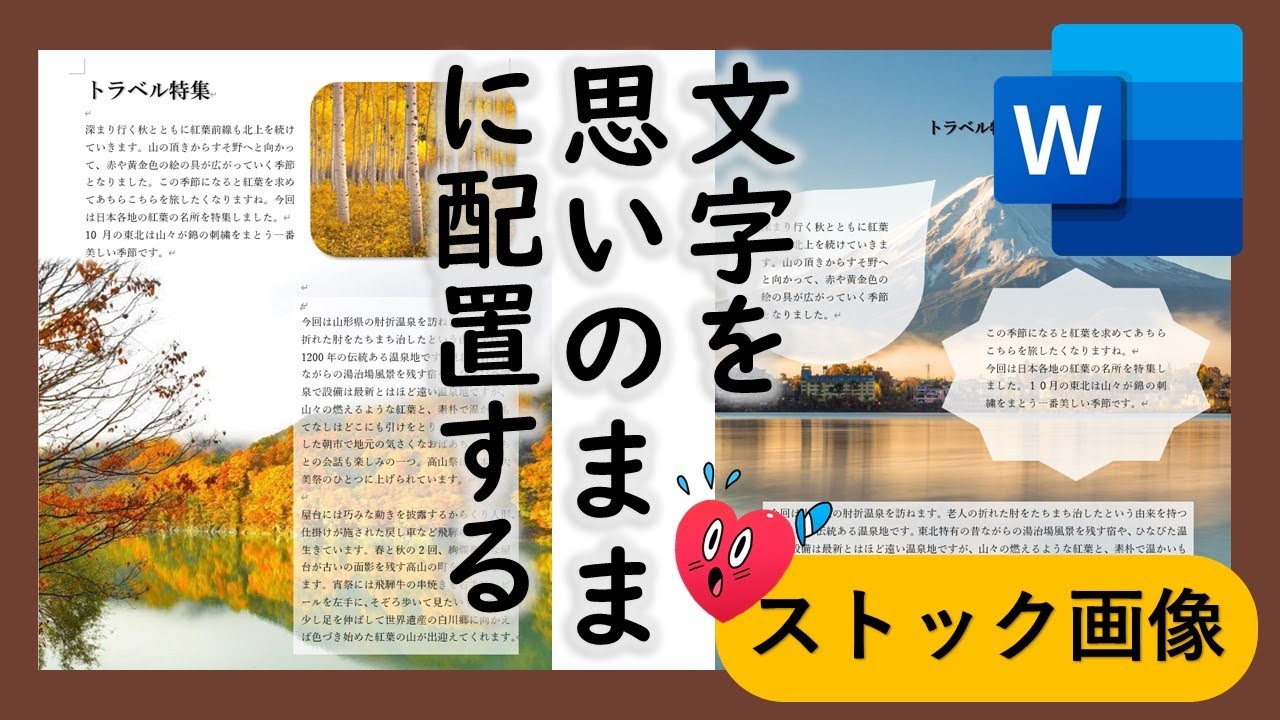



Word文字を思いのままに配置する方法 テキストリンク と新ストック画像とは Youtube




Powerpointで色を着ける方法いろいろ パワポでデザイン
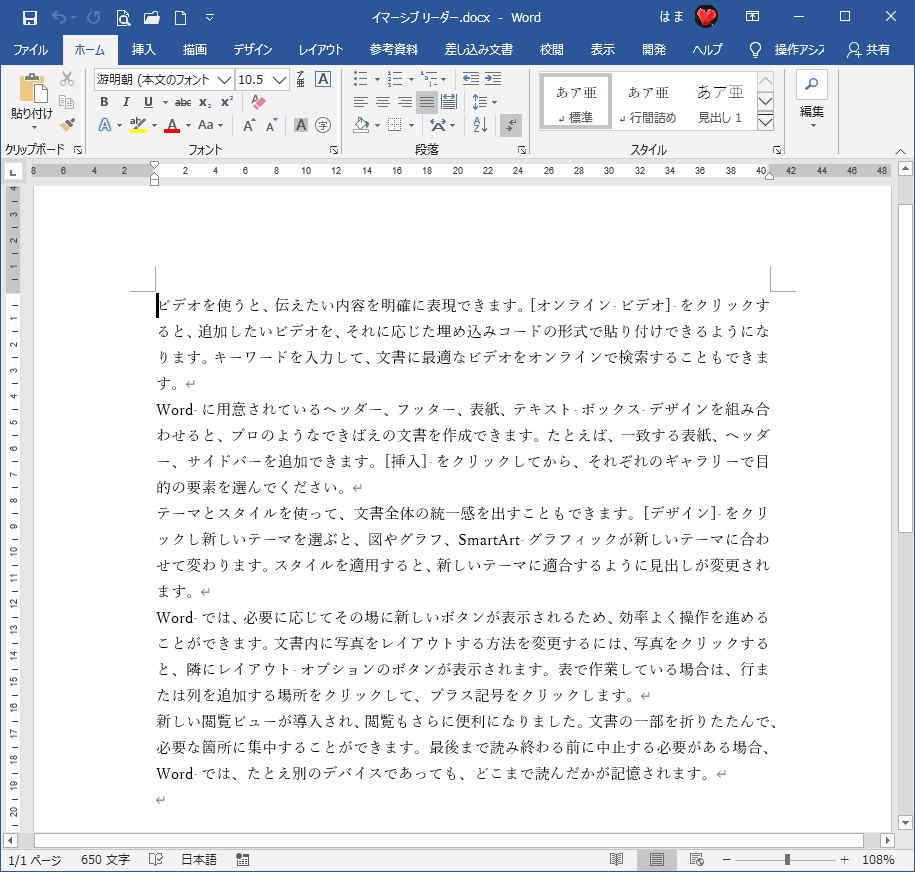



イマーシブリーダー は1行ずつフォーカスして読み進められる Word 19 初心者のためのoffice講座



Matsuec U Shimane Ac Jp Ja Matsue Campus Library Data Kyakutyu Pdf
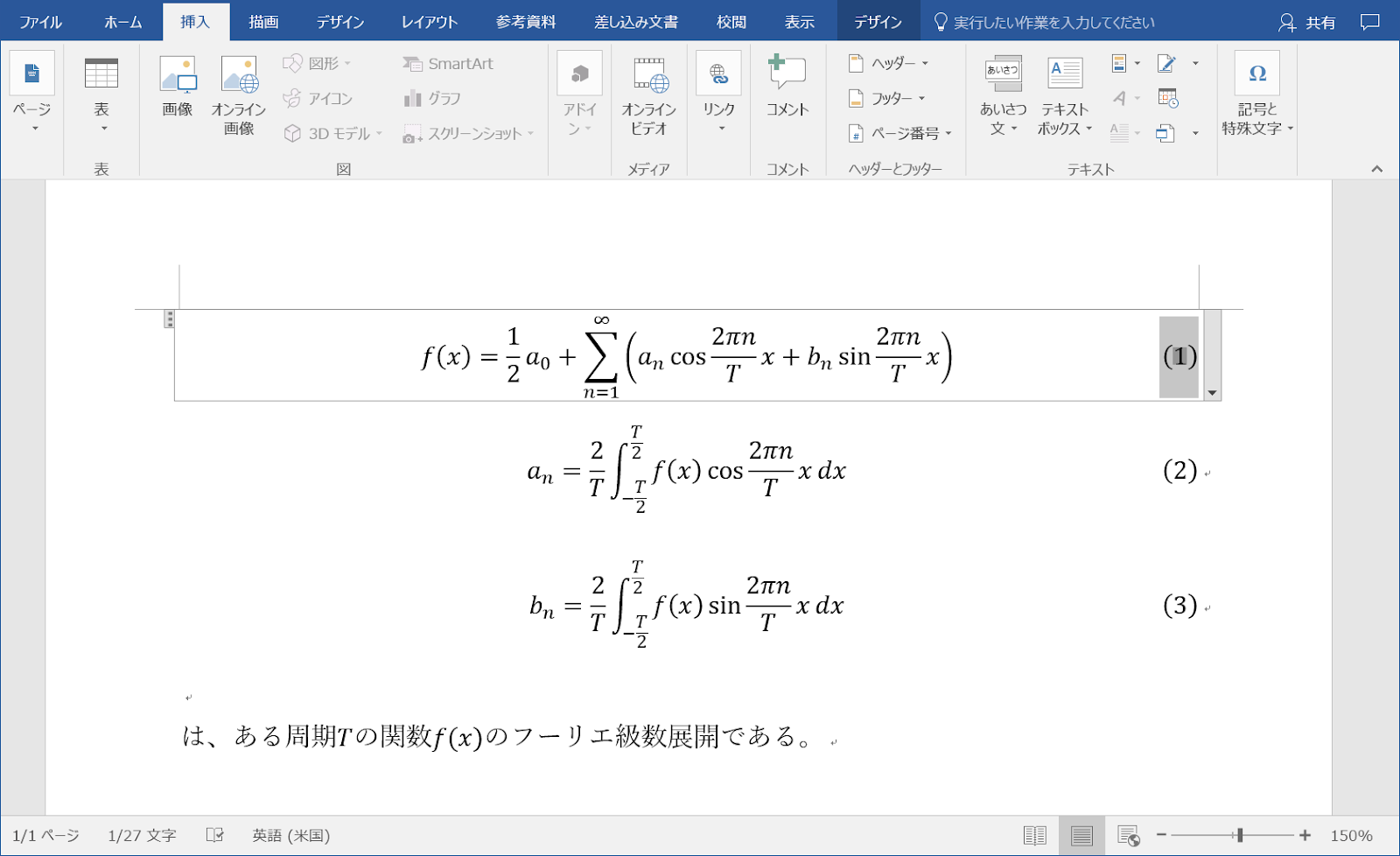



雑記帳 Word Word 16で数式に式番号を付ける方法



デジタルサポート630講習コンテンツ



縞模様 縞模様 菖蒲 名品 中古 和服 夏帯 刺繍 夏帯 金銀糸 店ランクb 鼠色 正絹 リサイクル 送料無料 名古屋帯 バイセルオンライン 帯 ハロウィン 衣替え レジャー 七五三 ギフト 贈り物 プレゼント 誕生日 記念日 結婚式 ブライダル ファッション 旅行
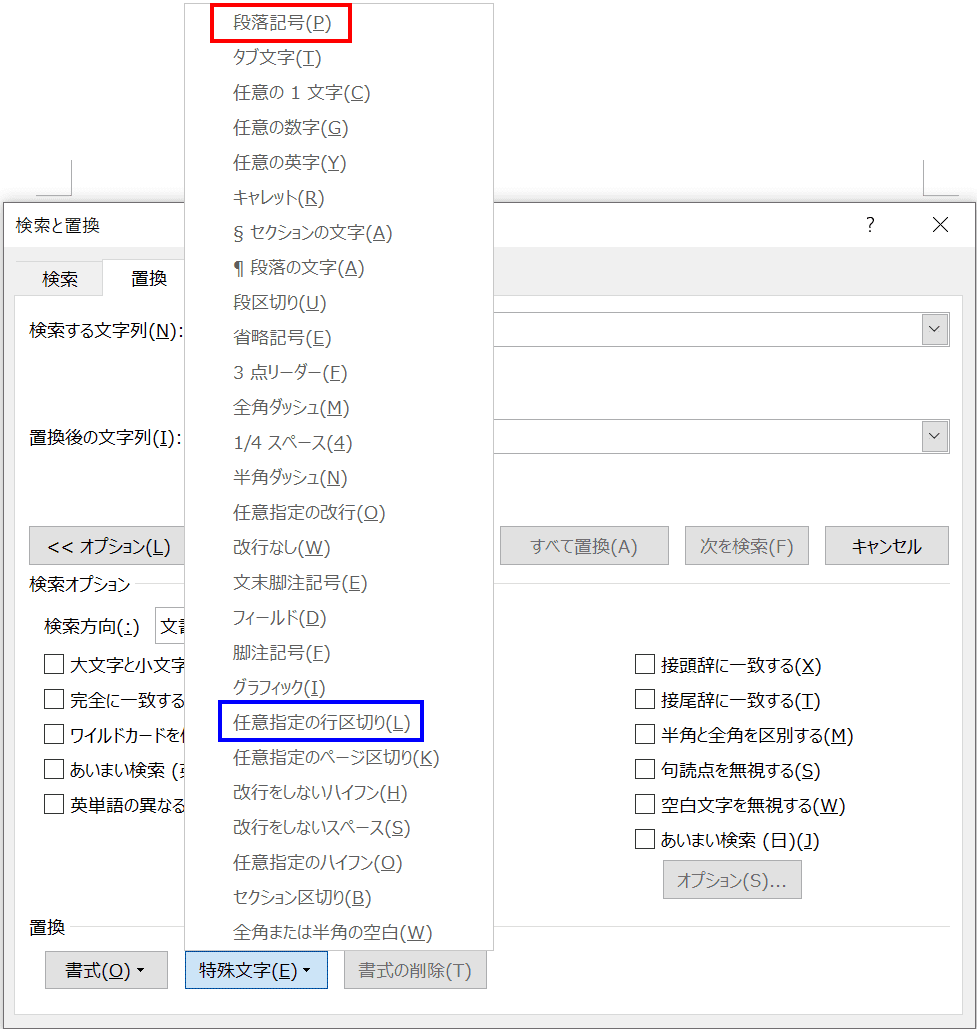



ワードの改行の様々な設定方法 Office Hack
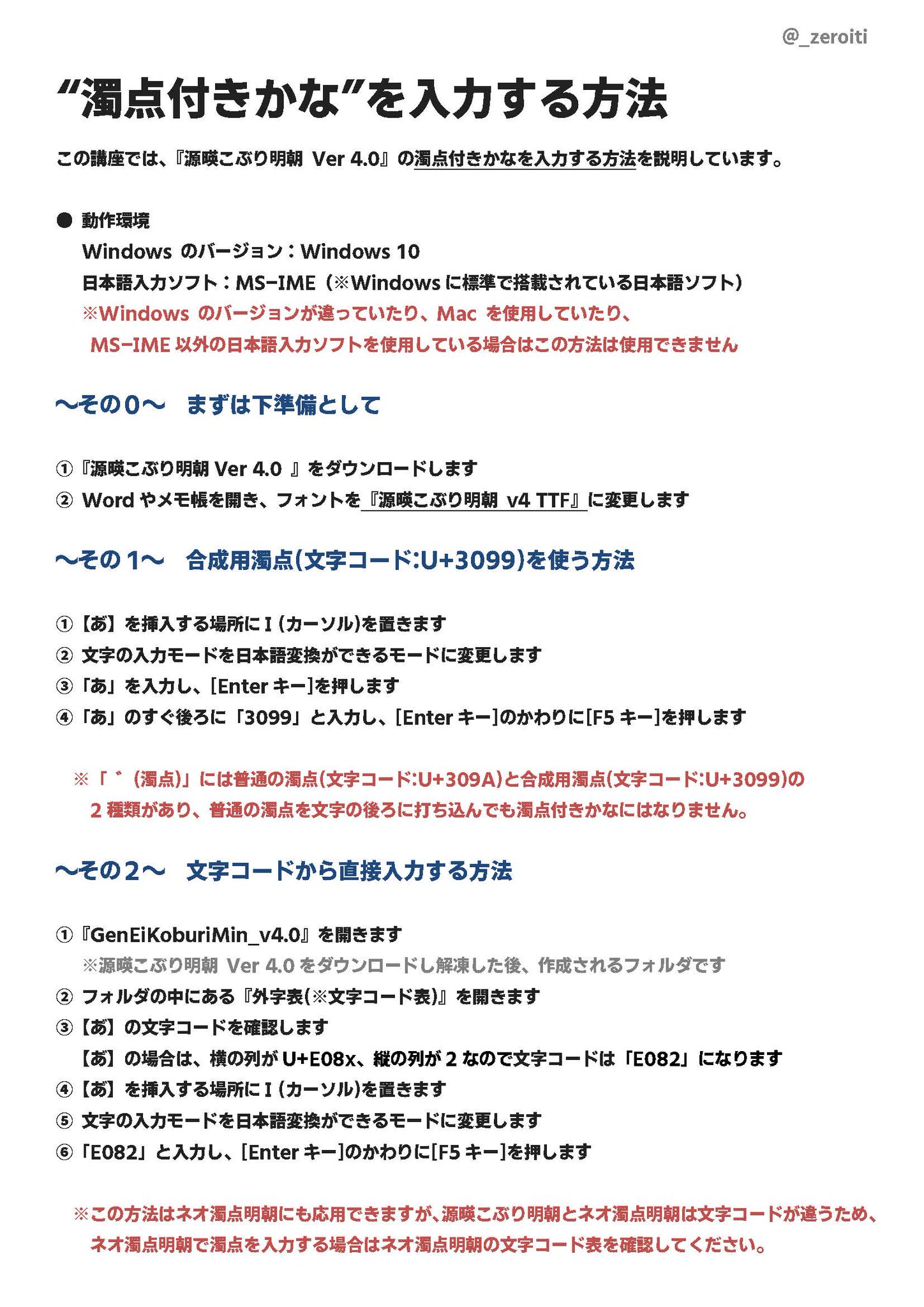



零一 源暎こぶり明朝やネオ濁点明朝 濁点フォント をダウンロードした後 濁点付きのかな あ とか ん をどうやって入力すればいいか分からないという意見をよく見かけるのでとりあえずまとめてみました Wordやメモ帳で使用することを想定し
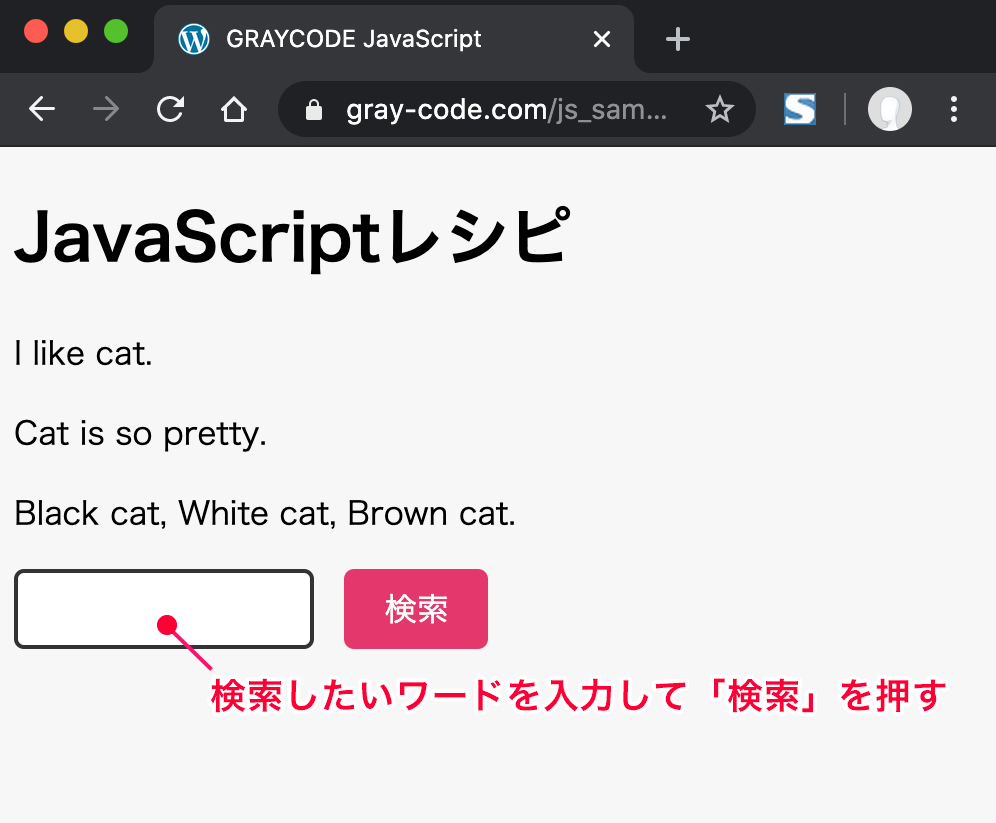



文字列を置き換えてハイライト表示する Graycode Javascript



ワードとエクセルを変換する方法とは 便利な業務効率化スキル Udemy メディア




完全無料 Wordショートカットキー一覧 Pdf配布 パソニュー




ワード 入力すると文字が消える パソコン エクセルのストレス解決



Http Www Konan Wu Ac Jp Saeki Userdata Wordtechnics Pdf
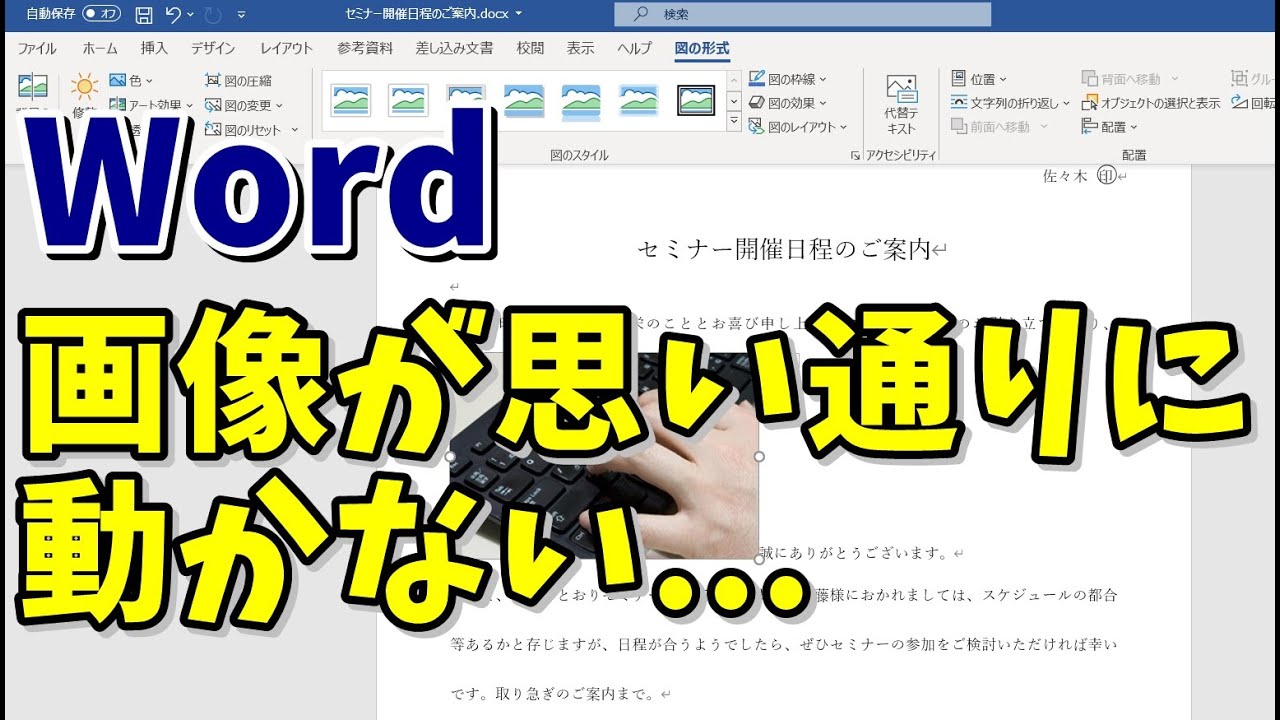



Word 画像を挿入したときの文字列の折り返しを理解する Youtube
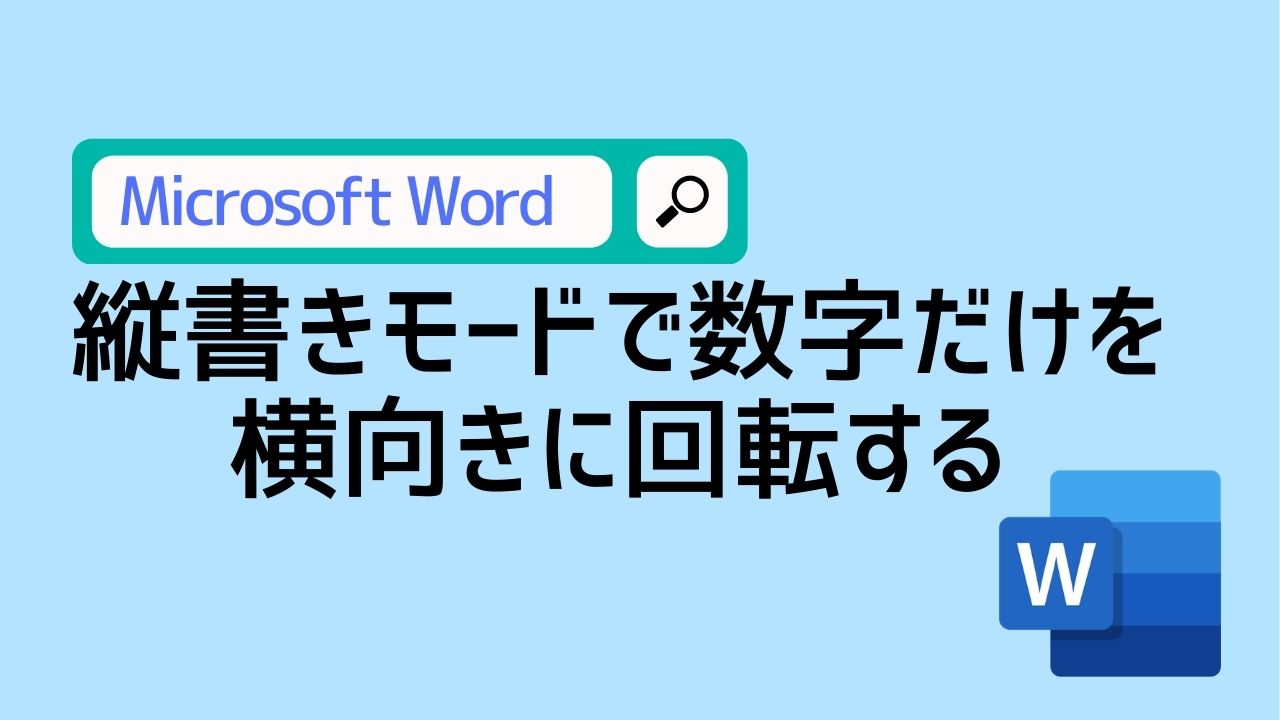



簡単 Wordの縦書きモードで数字だけ横向きに回転する方法 Office Yoshi Tech Blog
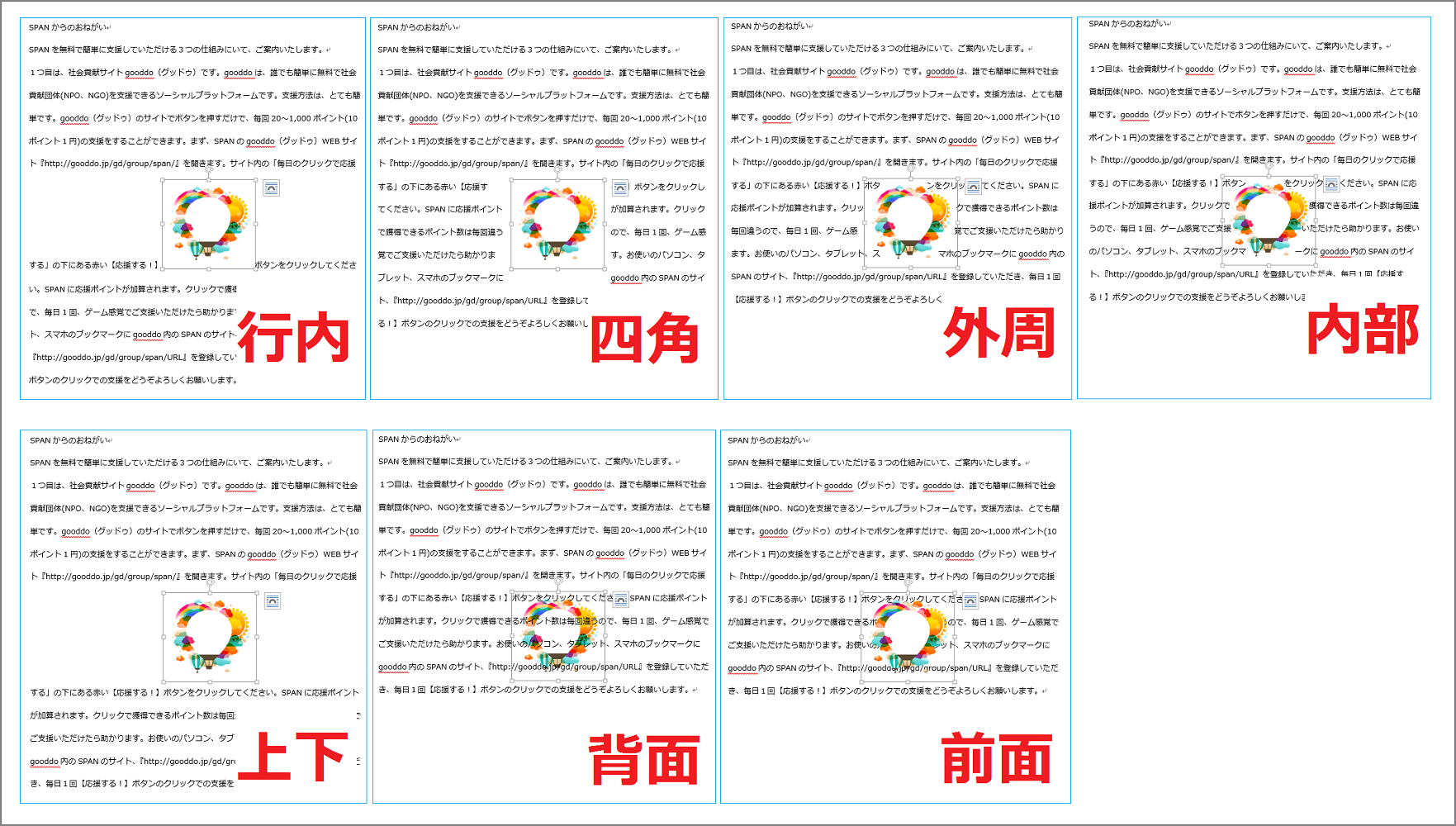



Word 13 オンライン画像の挿入と編集



契約書レビューの品質をあげるwordの基本技術 株式会社リセ



Wordで改行ズレを起こしてイライラしているあなたへ それ スペースキーの連打が原因じゃないですか Word便利技win Mac
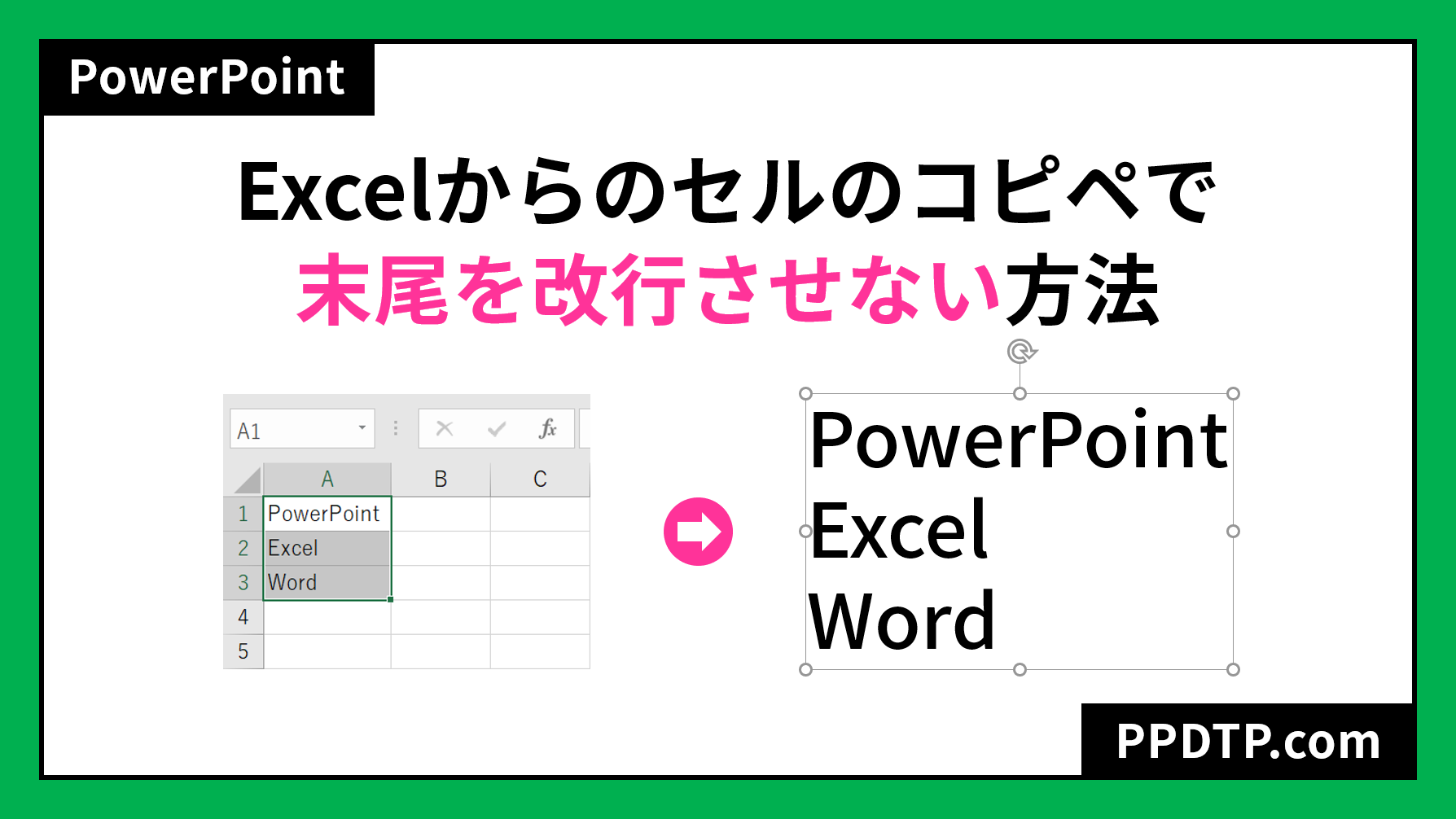



Excelからのセルのコピペで末尾を改行させない方法 Ppdtp



Wordで改行ズレを起こしてイライラしているあなたへ それ スペースキーの連打が原因じゃないですか Word便利技win Mac



2




Wordでフローチャートを作成する方法 画像あり Wikihow




Googleスプレッドシートで画像や図形の順序を入れ替える方法 真面目に遊んで生きてくレシピ




Word アウトライン機能で文書を構造化する方法
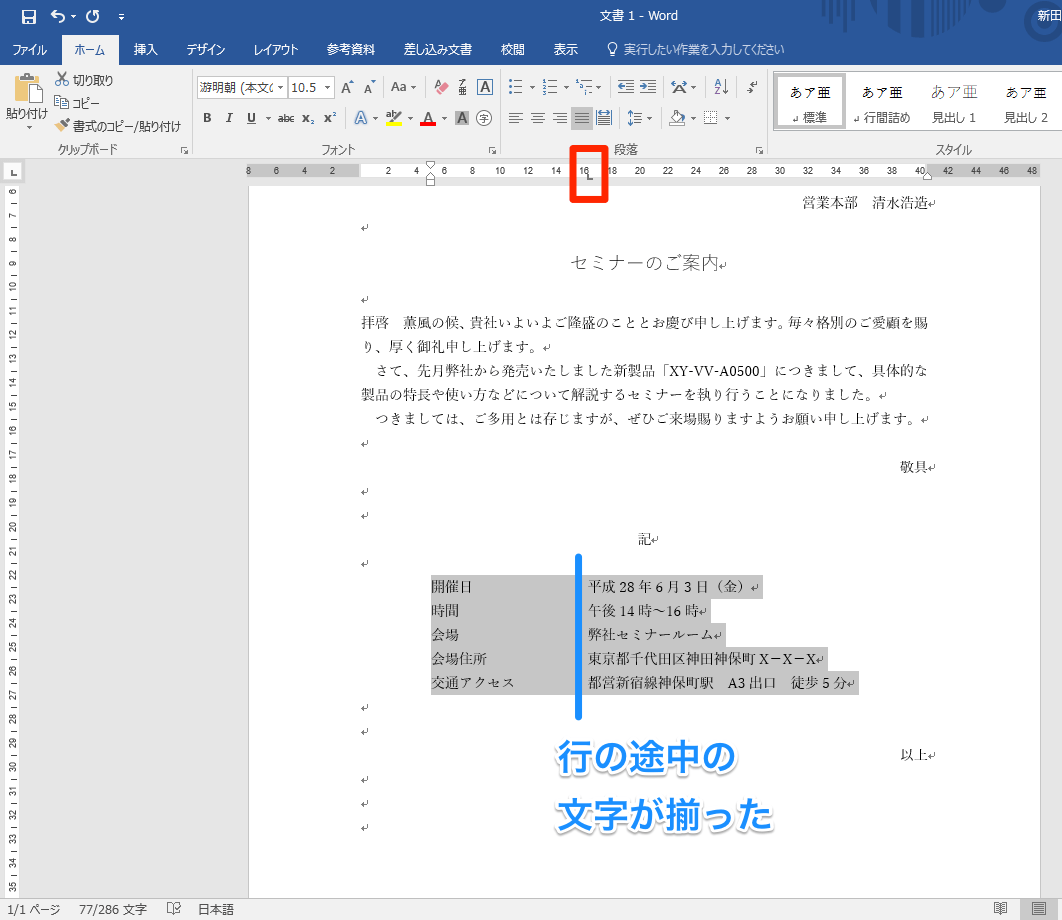



Wordレイアウトの基本 インデント タブ ページ区切り をマスターする できるネット
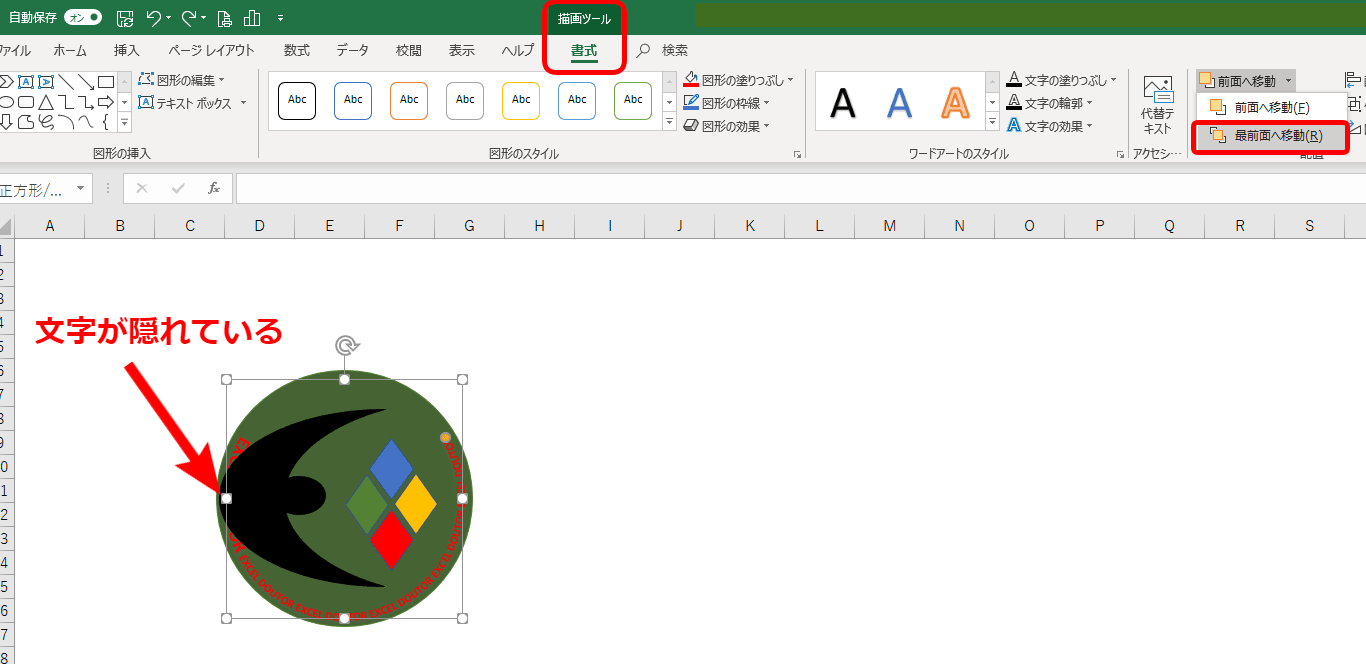



エクセルで図形を背面や前面に移動させる方法 重なりの順番をみてみよう
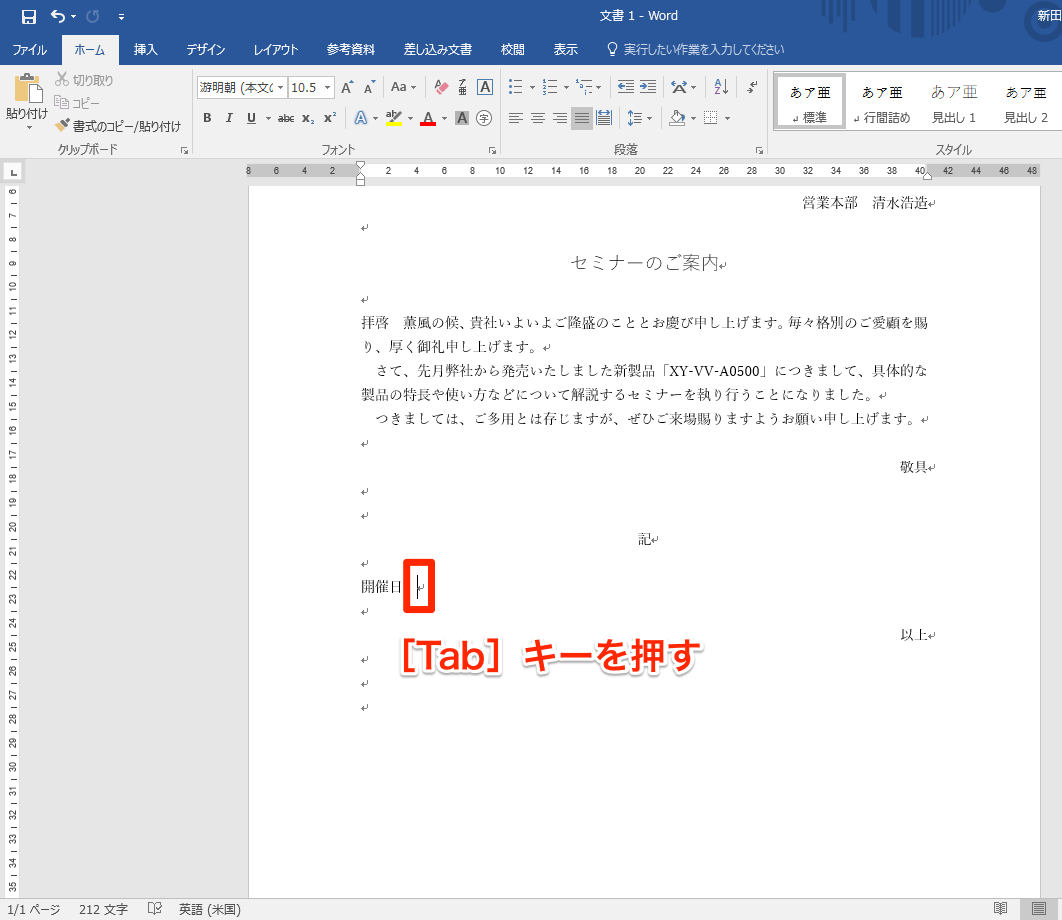



Wordレイアウトの基本 インデント タブ ページ区切り をマスターする できるネット
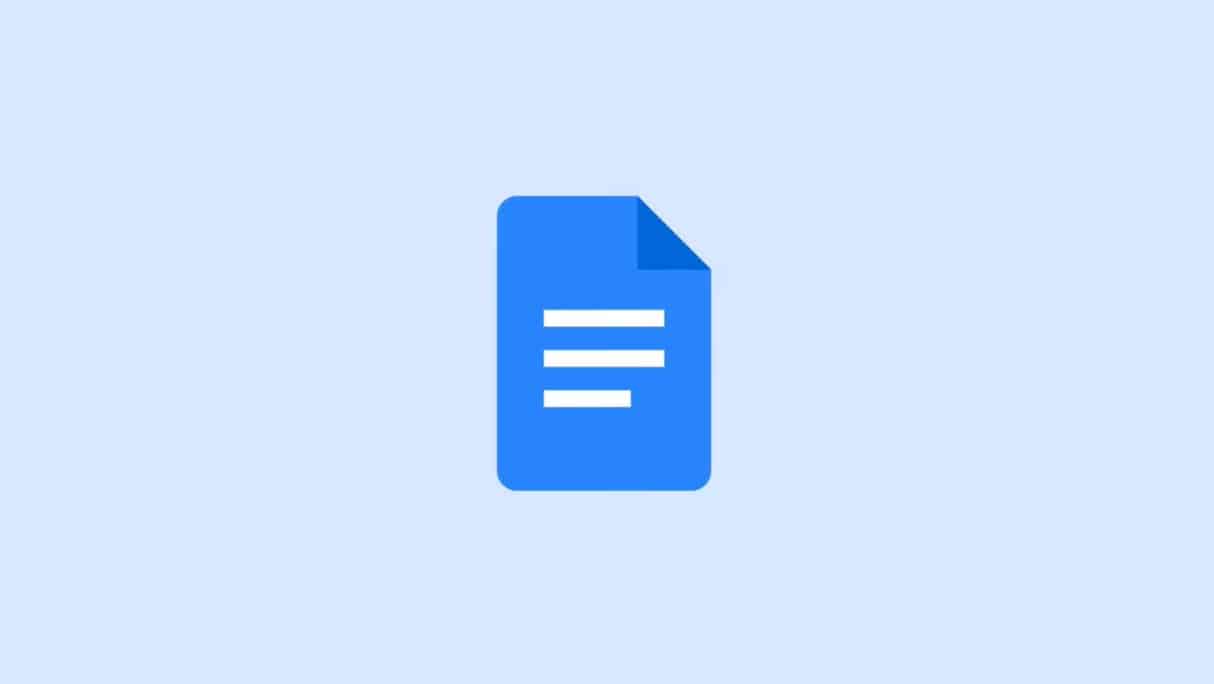



Googleドキュメントでテキストが上または後ろにある画像を追加する Ja Atsit
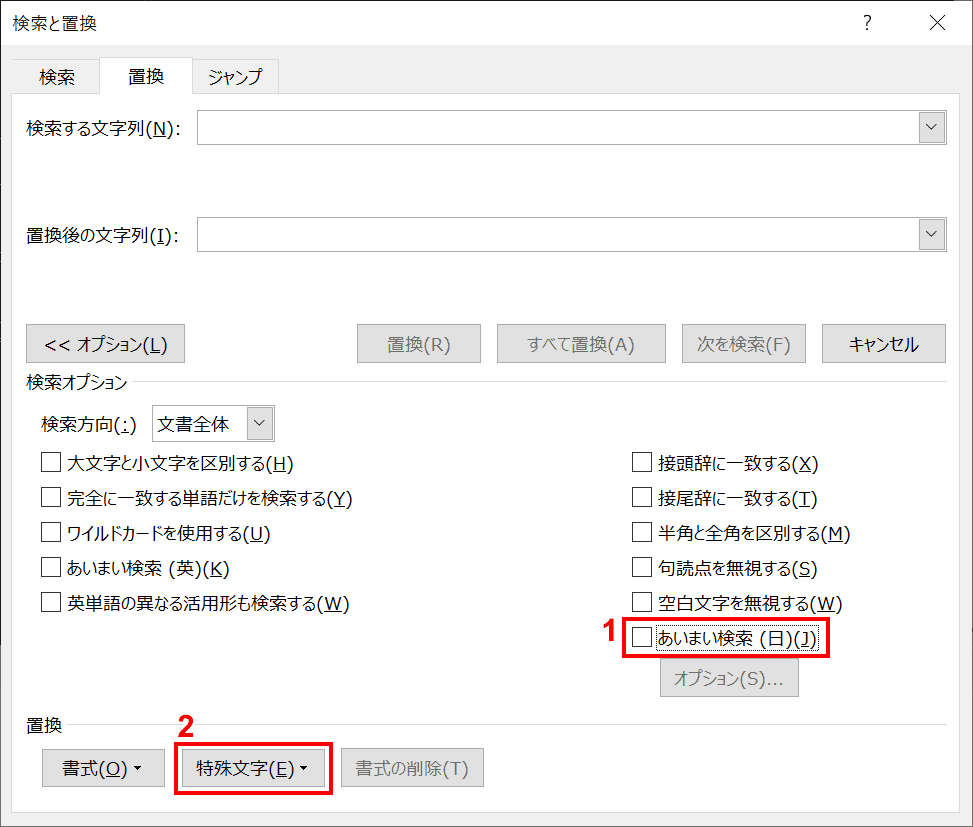



ワードの改行の様々な設定方法 Office Hack



2
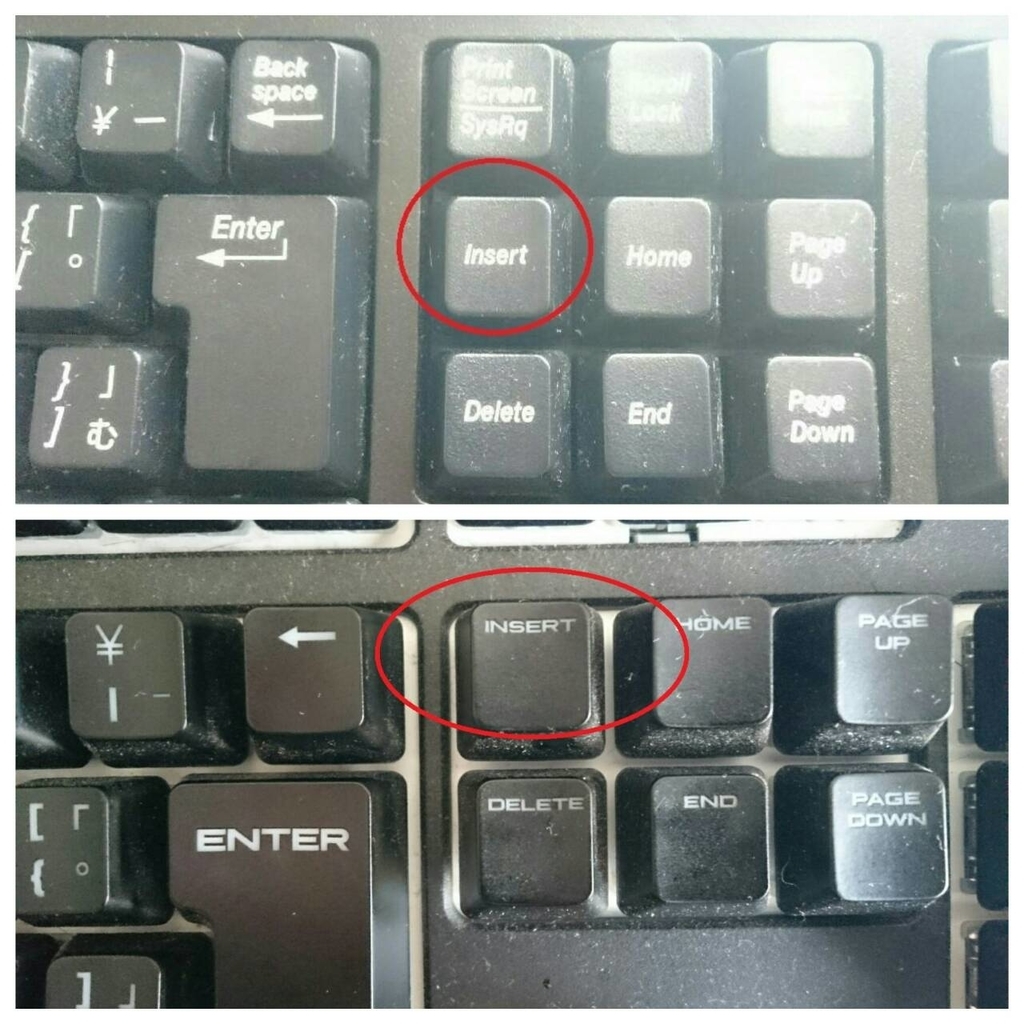



パソコンで文字を打つと後ろの文字が消える時の対処方法 がじぇけん
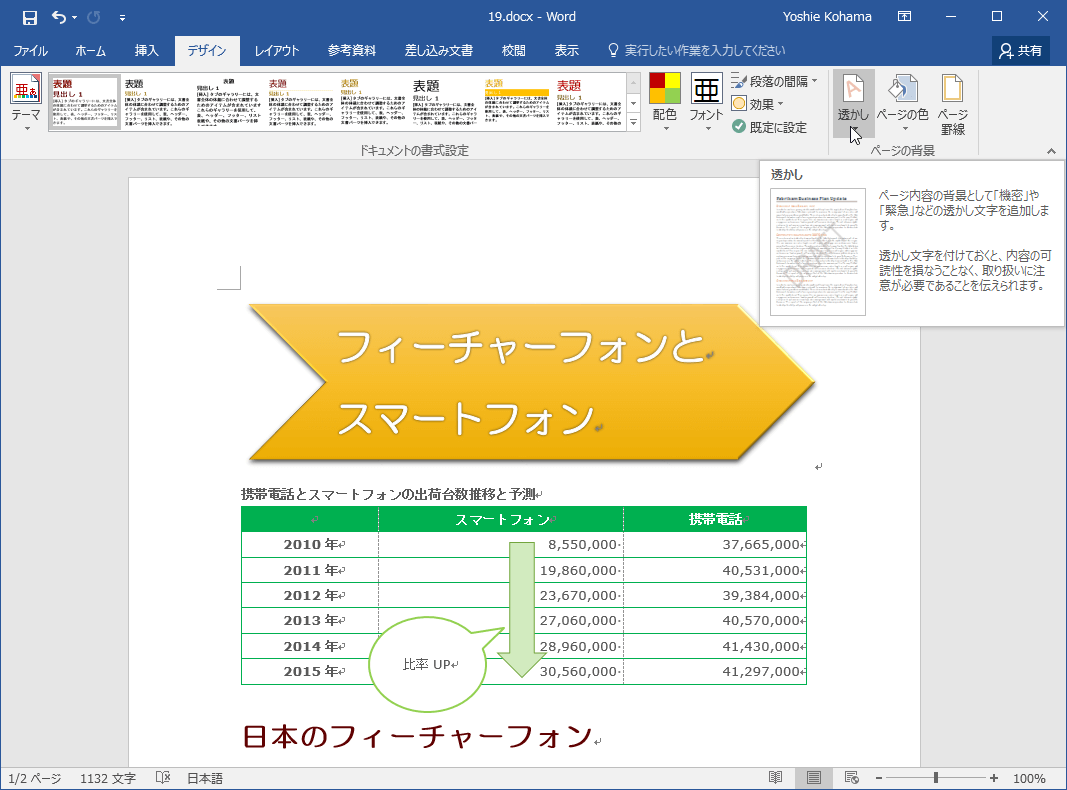



Word 16 すべてのページに透かし画像を入れるには
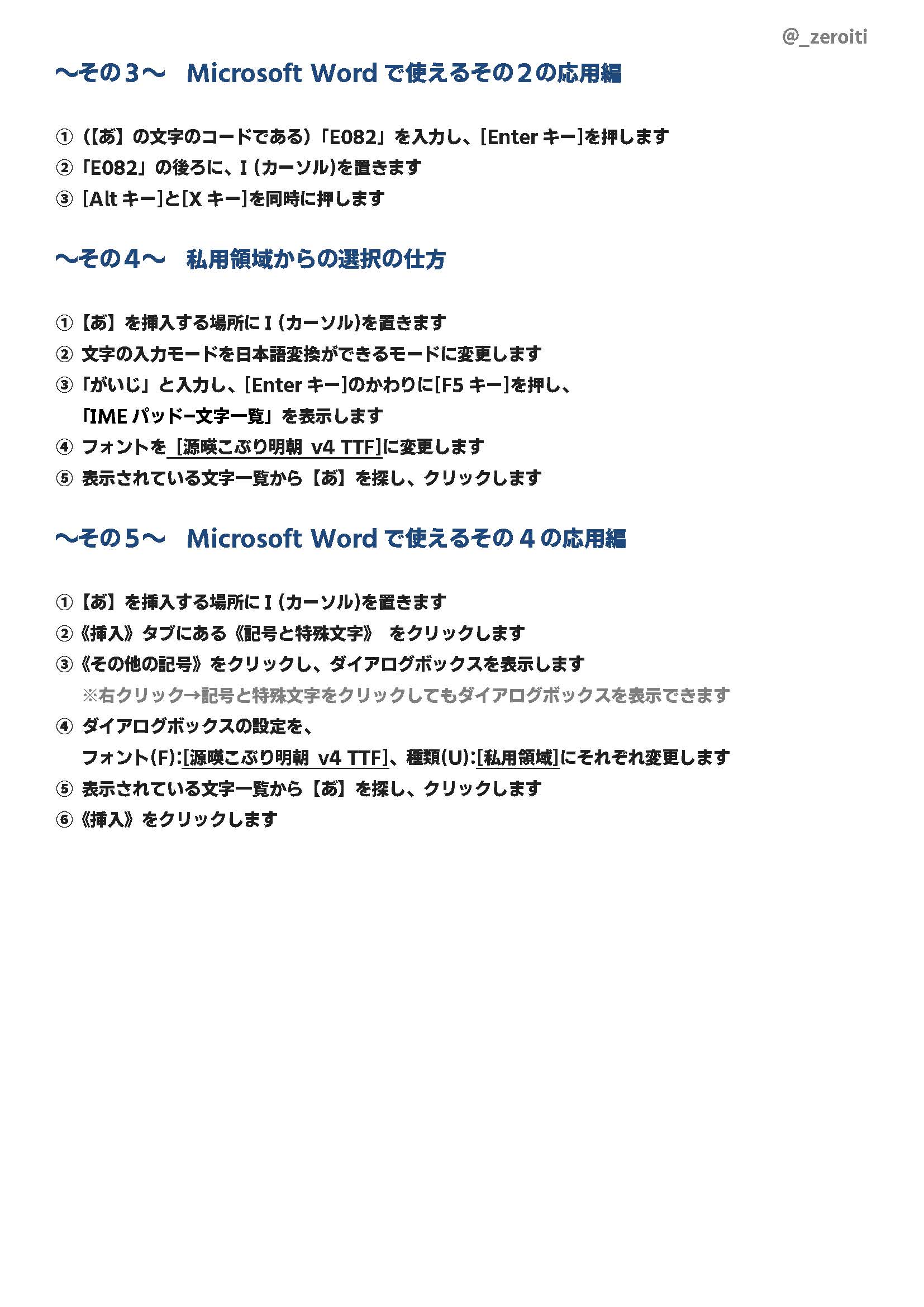



零一 源暎こぶり明朝やネオ濁点明朝 濁点フォント をダウンロードした後 濁点付きのかな あ とか ん をどうやって入力すればいいか分からないという意見をよく見かけるのでとりあえずまとめてみました Wordやメモ帳で使用することを想定し
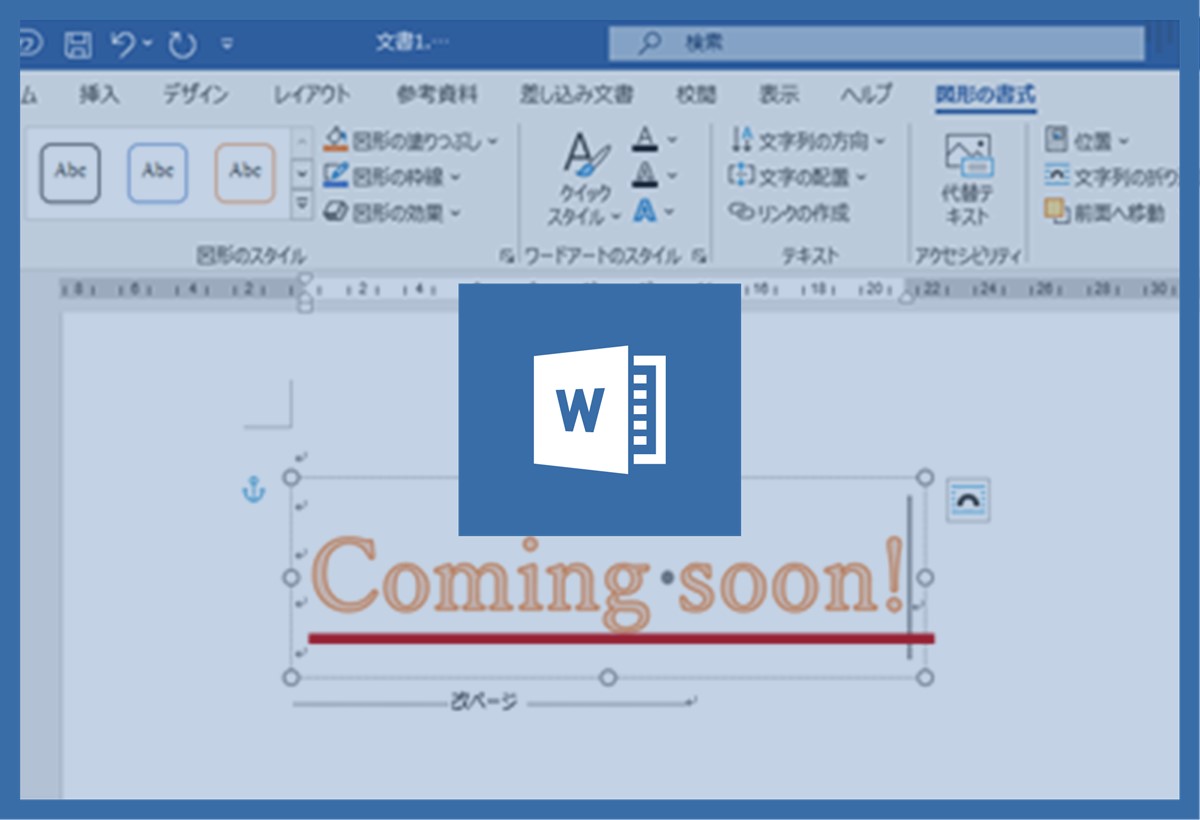



ワードアート と 文字の効果 は何が違うのか クリエアナブキのちょこテク
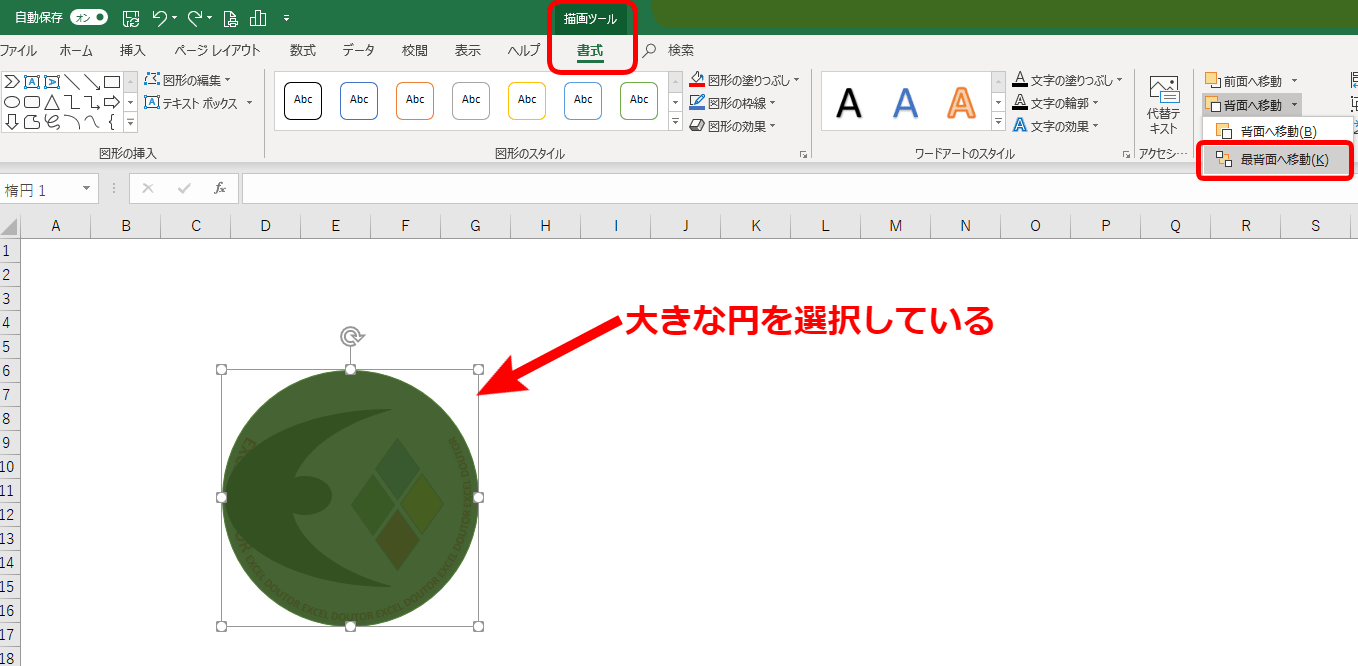



エクセルで図形を背面や前面に移動させる方法 重なりの順番をみてみよう




縞模様 縞模様 菖蒲 名品 中古 和服 夏帯 刺繍 夏帯 金銀糸 店ランクb 鼠色 正絹 リサイクル 送料無料 名古屋帯 バイセルオンライン 帯 ハロウィン 衣替え レジャー 七五三 ギフト 贈り物 プレゼント 誕生日 記念日 結婚式 ブライダル ファッション 旅行
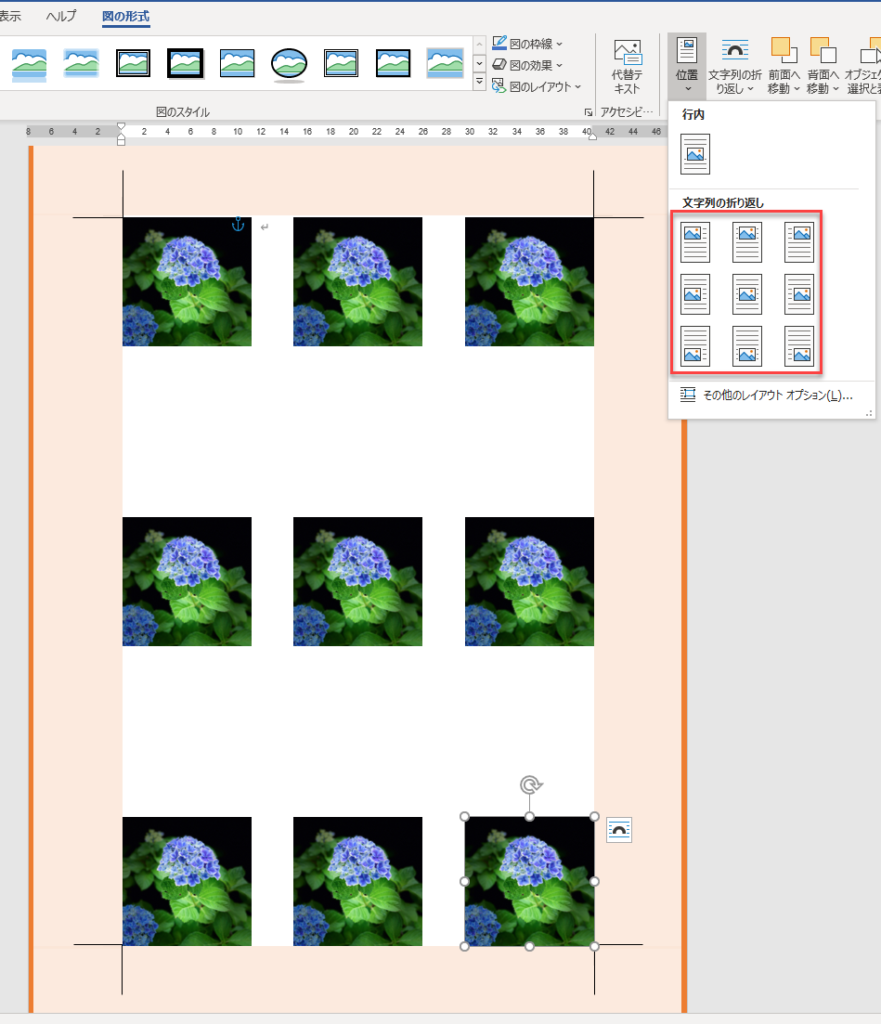



Word図形 画像をピッタリ配置する方法サイズ指定 いなわくtv
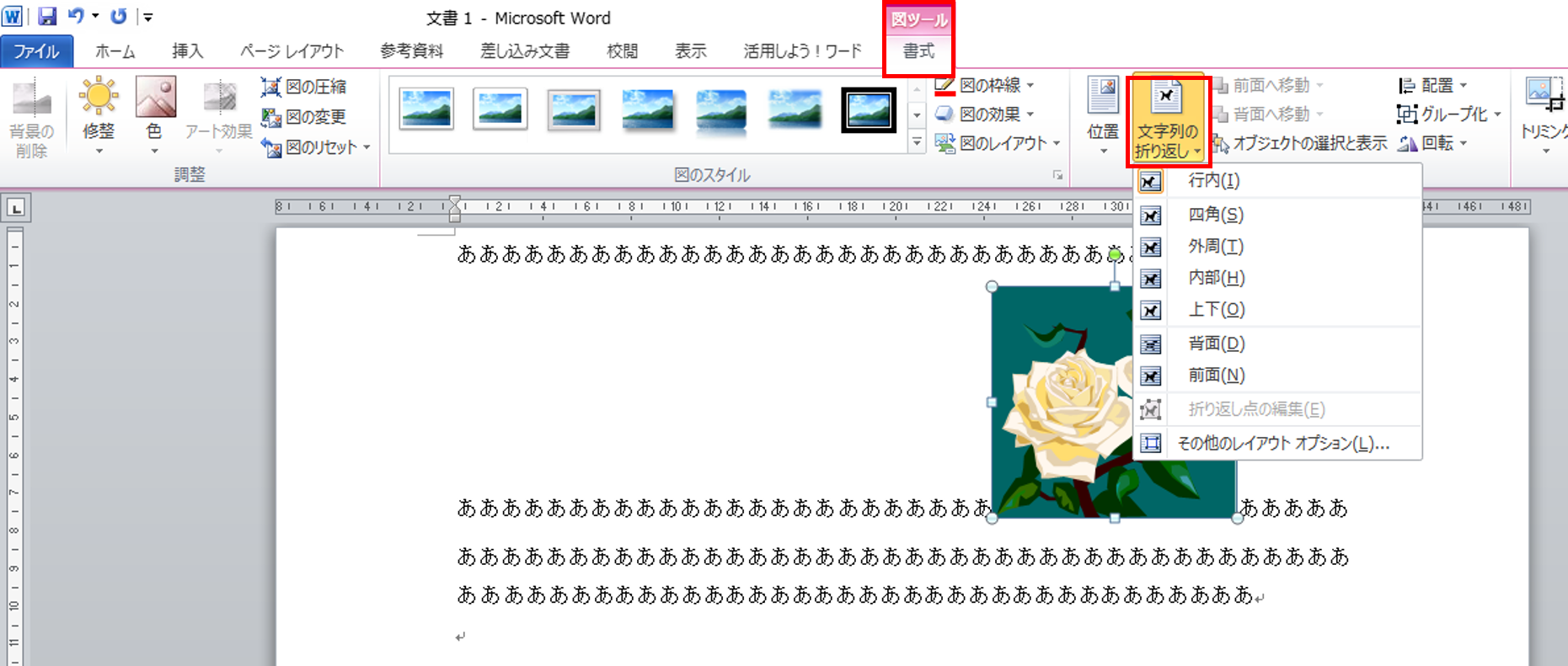



Wordのアウトライン活用法 文章力と生産性を上げるポイントは 構造化
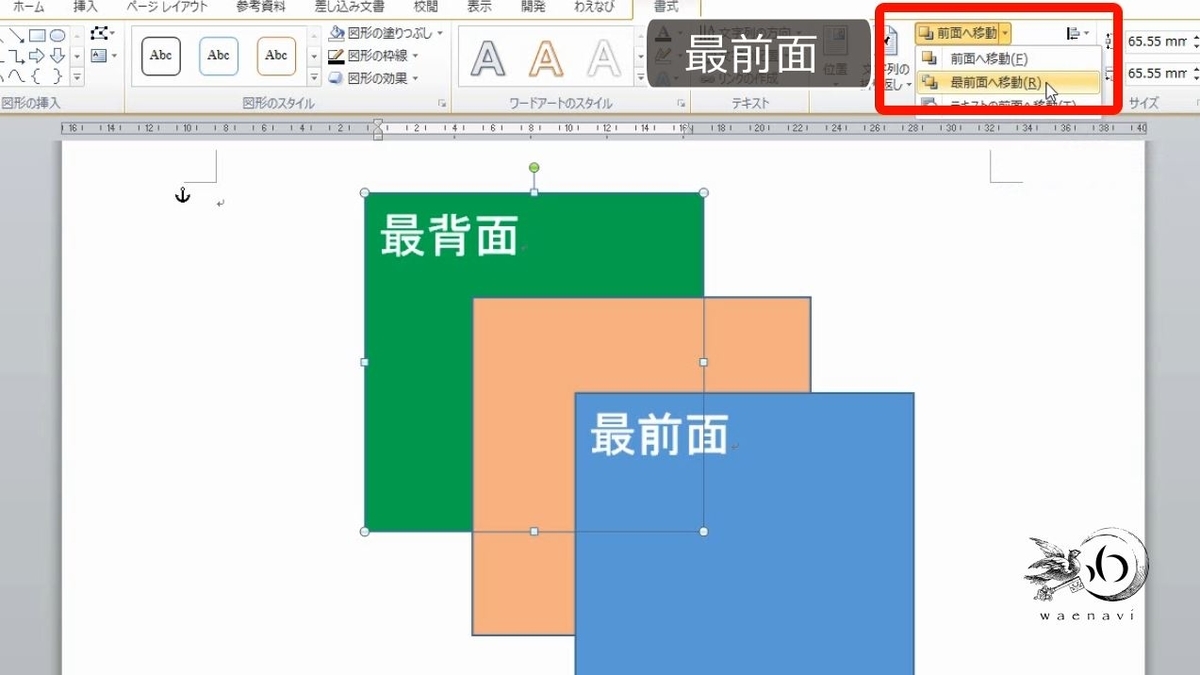



図形や画像を最前面に移動しても必ずしも最前面になるとは限らない Wordオートシェイプ わえなび ワード エクセル問題集



0 件のコメント:
コメントを投稿